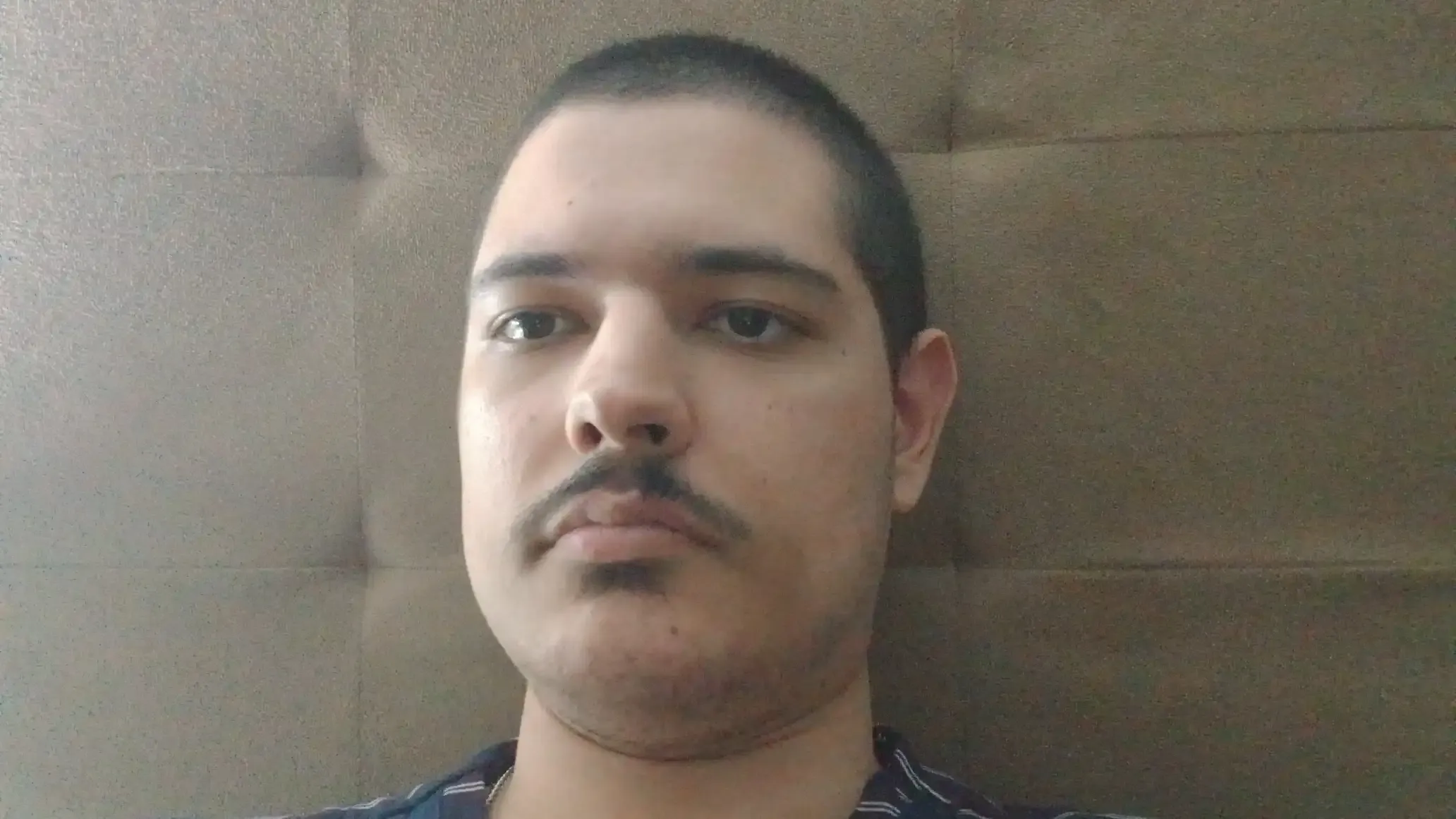Resolva Conflitos de Comandos no PowerShell 🚀
- #Planejamento e Organização
- #Visão Computacional
Você já passou pela situação de digitar um comando no PowerShell e, em vez de abrir o programa que queria, abre outro completamente diferente? 😅 Este guia prático mostra como identificar e resolver conflitos de comandos, utilizando um exemplo real entre o Visual Studio Code e o Cursor IDE.
Problema: Conflito entre Programas com o Mesmo Comando ⚔️
Imagine que você tenha dois programas instalados:
- Visual Studio Code (VS Code)
- Cursor IDE
Ambos usam o comando `code` no terminal, o que causa confusão e abre o programa errado. Vamos resolver isso de forma definitiva! ✅
---
Passo a Passo para Resolver o Conflito 🛠️
1. Identifique os Caminhos dos Executáveis 🔍
Use o comando abaixo no PowerShell para encontrar todos os programas associados ao comando `code`:
```powershell
Get-Command code -All
```
Exemplo de Saída:
```
CommandType Name Version Source
----------- ---- ------- ------
Application code 0.0.0.0 c:\Users\Home\AppData\Local\Programs\cursor\resources\app\bin\code
Application code 0.0.0.0 C:\Users\Home\AppData\Local\Programs\Microsoft VS Code\bin\code
```
Aqui, vemos que:
- O Cursor IDE está usando `code` no diretório: `c:\Users\Home\AppData\Local\Programs\cursor\resources\app\bin\`
- O VS Code está usando `code` no diretório: `C:\Users\Home\AppData\Local\Programs\Microsoft VS Code\bin\`
---
2. Ajuste os Arquivos do Programa em Conflito 🧹
No diretório do Cursor IDE (`cursor`), localizamos dois arquivos principais:
- `cursor.cmd`
- `code.cmd`
Para evitar o conflito, faremos o seguinte:
1. Compacte ou Renomeie os arquivos relacionados ao comando `code`.
- Renomeie `code.cmd` e `code` para algo como `code_backup.cmd` e `code_backup`.
- Alternativamente, compacte esses arquivos se não quiser excluí-los.
2. Mantenha os Arquivos do Cursor com Nomes Únicos:
- Garanta que os arquivos `cursor.cmd` e `cursor` estejam intactos.
Após isso, o comando `code` abrirá apenas o VS Code, e o comando `cursor` abrirá o Cursor IDE. 🎉
---
3. Teste os Comandos no Terminal 🧪
Abra o PowerShell e teste:
- Para o VS Code:
```powershell
code
```
Resultado: O VS Code será aberto. ✅
- Para o Cursor IDE:
```powershell
cursor
```
Resultado: O Cursor IDE será aberto. ✅
---
Dicas Adicionais 🌟
- Verifique o Resultado do PATH: Use `Get-Command` para confirmar:
```powershell
Get-Command code
Get-Command cursor
```
- Crie Aliases Personalizados (Opcional):
Se preferir usar comandos mais específicos, adicione aliases no PowerShell:
```powershell
Set-Alias vscode "C:\Path\To\VS Code\code.exe"
Set-Alias cursor "C:\Path\To\Cursor IDE\cursor.exe"
```
- Reversibilidade Garantida: Como compactamos ou renomeamos os arquivos originais, é fácil restaurá-los se necessário. 🛡️
---
Conclusão ✨
Resolver conflitos de comandos no PowerShell não precisa ser complicado. Com estas dicas, você pode garantir que cada comando execute exatamente o que deseja, mantendo seu ambiente de desenvolvimento organizado e eficiente.
Se você achou útil este artigo, compartilhe com outros programadores! 👩💻👨💻
Boa codificação! 🚀