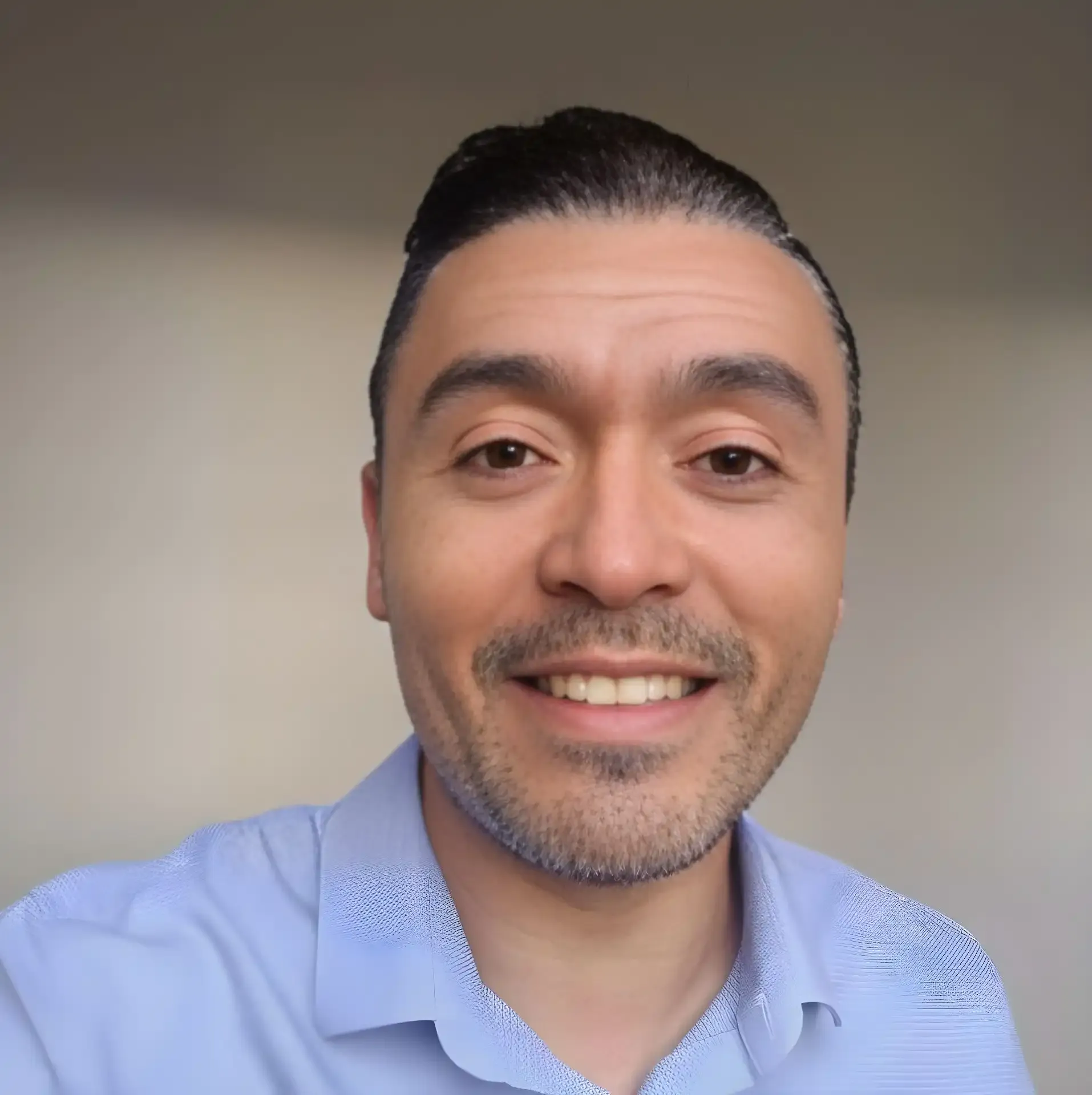10 passos para automatizar quase tudo!
- #Jira
- #Scrum
- #Inteligência Artificial (IA)
O objetivo aqui é apresentar o Zapier como uma ferramenta de automação.
Vamos passar por um simples exemplo de criação de tarefa no Jira a partir de um e-mail recebido no Gmail.
Todas as ferramentas são gratuitas com algumas limitações que não devem ser um problema para os nossos testes.
Requisitos do exemplo:
Ter uma conta no Zapier;
É uma plataforma de automação que permite conectar diferentes aplicativos e serviços para automatizar tarefas e fluxos de trabalho.
Ter um e-mail no Gmail;
O e-mail da Google é um dos mais usados e já tem a integração pronta com o Zapier.
Ter uma conta no Jira;
É uma plataforma amplamente utilizada para gerenciamento de projetos e rastreamento de problemas.
Mão na massa:
1 - Faça o login na sua conta do Zapier ou crie uma, não precisa de cartão de crédito nem nada do tipo. Acessa por aqui:

2 - No dashboard do Zapier vamos criar um ‘zap’, ou seja, uma automação para alguma coisa: É fácil identificar! Tem um botão no lado esquerdo na parte superior “+ Create Zap”.

3 - Agora vamos criar a Trigger. Ela vai ser o gatilho para gerar a tarefa lá no Jira. Associamos o Gmail como a fonte, caso ele não apareça direto você pode buscar também. Eu escolhi o evento “New email matching search” pois vamos buscar apenas entradas que façam referência ao Hired da DIO nos próximos passos.


4 - Depois de confirmar no botão “Continue”, caso ainda não tenha vinculado nenhuma conta do Gmail em outro Zap, vai ficar disponível a opção de Sign In. Clicando nela vai aparecer uma tela padrão de autenticação do Google e depois de preencher os dados vem a tela para permitir que o Zapier tenha acesso a sua conta. Pode parecer uma falha de segurança nesse ponto então, cabe a você decidir se deve continuar.



5 - Enfim vamos informar a string que precisa ter o match no e-mail recebido, como dito, vou usar o Hired e em seguida clicar em “Refresh fields” depois “Continue”

6 - Por fim, testamos o gatilho, e se já existir algum e-mail recebido com a string ‘Hired’ ele vai nos retornar o match caso contrário a mensagem será também negativa


7 - Gatilho criado, só falta configurar a ação que esse gatilho vai disparar. Assim como para criar a trigger, caso o Jira não apareça logo nos atalhos você pode buscar. O evento que escolhi foi o “Create Issue” que vai gerar a tarefa no Jira:


8 - Nesse ponto também vai ser bem parecido com a autenticação da Trigger no Gmail. Aqui vamos autorizar o Zapier a ter acesso ao nosso Jira. Lembre-se de selecionar o Jira Software Cloud que vai aparecer nas opções e depois vai ser apenas preencher suas credenciais e aceitar a integração.
Então vinculamos a tarefa que vai ser criada a um projeto existente no Jira, no meu caso o Articles. Basta apenas clicar em cima do projeto e ele já vai ser setado:

9 - Mais 3 campos são de preenchimento obrigatório: “Issue Type” que é o tipo da demanda que você quer criar, eu selecionei como tarefa. Também é preciso escolher um título para a tarefa em “Summary” e quem é o reponsável pela criação, esse último vai pegar os dados de usuários do Jira.

10 - Refresh fields & Continue e já estamos prontos para testar se a ação realmente funciona e pronto, agora vamos fazer o teste mesmo. Eu removi e-mails recebidos anteriormente no Gmail com qualquer referência ao Hired como vemos na imagem:

Também vemos no dashboard do Jira que não tem nenhuma tarefa com título Hired:

E no Zapier não consta nenhuma ação:

TESTING - Precisamente as 19:31 encaminhei um e-mail da DIO referente ao Hired #4. Interessante observar que o Zapier pode levar até 15 minutos para atualizar as ações no plano gratuíto. Isso está descrito na documentação de cobraça disponível no site. Nas imagens seguintes podemos observar também a ação criada no Zapier e a Task criaca no Jira.

Aqui no Zapier:

Aqui no Jira:

Conclusão:
Esse foi apenas um exemplo, o Zapier pode automatizar várias tarefas e o minha motivação para buscar essa solução foi organizar as entregas de trabalhos da faculdade que recebo no moodle, usando o Jira para ter o meu quadro Kanban.
Explore mais das ferramentas e não tenha medo de testar. Leia bem a documentação e as informações do Zapier. O que mais me ajudou nessa busca foi nossa IA favorita, o ChatGPT.
EXTRA - Revogando permissões:
Em um certo momento eu mensionei que você pode considerar as permissões do Zapier um falha de segurança, e de fato, nunca se sabe quando vão vazar dados sensíveis de qualquer empresa, então caso queira revogar essa permissão segue os passos:
GMAIL: No ícone de menu no canto superior direito > Conta > Segurança > role a para baixo e encontre “Gerenciar o acesso de terceiros” > selecione o Zapier > Remover Acesso > Ok.
JIRA: Na engrenagem no canto superior direito > Atlassian Account Settings > Connected Apps > "Remove access" no Zapier > Remove.
Zapier: No menu a esquerda > My Apps > Selecione o Gmail > depois os 3 pontinhos a direita do quadro > Delete > Delete
Mesmo procedimento para o Jira
Extra extra:
Alguns links:
https://zapier.com/
https://www.atlassian.com/software/jira
https://chat.openai.com
Escrevi esse artigo ouvindo:
https://youtube.com/watch?v=Bh1398ddGDw > NEFFEX 1:32:56