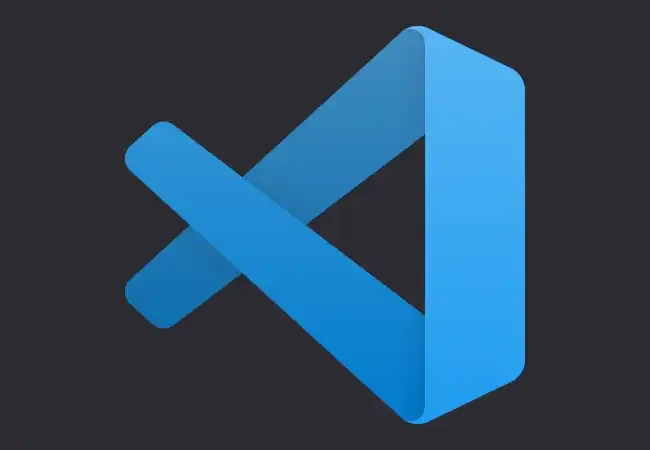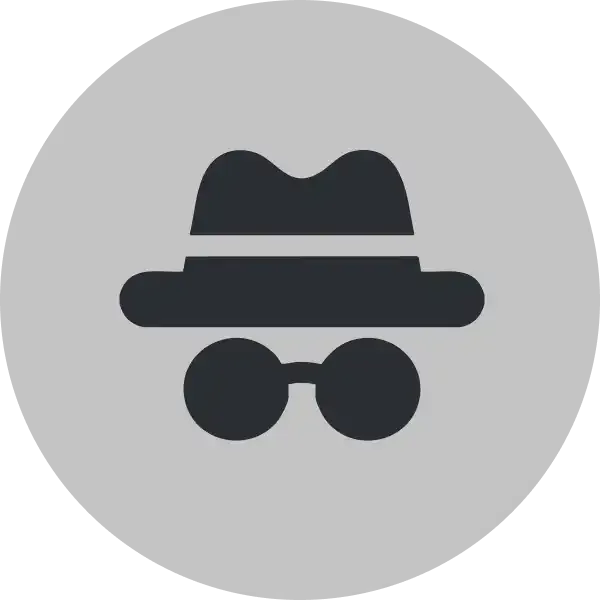Torne-Se Eficaz NA Utilização Do Vscode, Utilize Atalhos Para Melhorar Sua Produtividade
- #HTML
- #JavaScript
- #CSS
Uma das ferramentas mais utilizada para desenvolvimento web é o VSCode, uma ferramenta criada pela gigante Microsoft.
Ela foi desenvolvida com o intuito de ser uma ferramenta modular, com funções básicas já incorporadas e podendo ser melhorada suas funcionalidades com ajuda de plugins que vão modulando uma ferramenta eficaz.
No desenvolvimento de seu conteúdo, uma das ferramentas mais importantes para o desenvolvedor é o terminal, com certeza ele foi pensado com muito carinho, imagina não precisar abrir um terminal externo do powershel, gitbash e etc. Sim, o terminal do VSCode tem todas essas opções disponíveis e muito mais, mas para realmente tornar o terminal uma ferramenta eficaz, é necessário conhecer alguns comandos que possam te ajudar a navegar com agilidade, vamos falar não só do terminal, mas as teclas de comando que vão nos ajudar.
Então, saiba como utilizar esses comandos e teclas de comando que vão te dar agilidade e fluidez em seus desenvolvimentos com VSCode.
Quando abrimos o VScode temos um aplicativo em branco esperando suas instruções, ele quer saber se é necessário a criação de uma pasta, que arquivos serão inseridos, onde deve rodar, quais plugins ou bibliotecas serão baixados entre outras coisas. Tudo isso pode ser dito pelo ouvido dele o ouvido dele se chama “Terminal”, mas igualmente como precisamos da língua nativa de um local para nos comunicarmos, também precisamos falar a língua do aplicativo para que ele possa entender o que queremos e assim executar.
Com o VSCode aberto temos 3 formas de abrir o terminal, são elas: “ ctrl+’ ”, “Selecione ‘Ver’ > ‘Terminal’ “ e “ Selecione ‘Terminal’ > ‘Novo terminal’ “. A janela do terminal é iniciada na raiz do seu projeto, ou seja, não é necessário procurar um diretório.
Do seu lado esquerdo da imagem a cima, temos o Terminal de digitação dos comandos e do lado direitos da imagem temos o que chamamos de arvore do terminal integrado que nos permite controlar os shells que estão instalados na sua máquina. Podemos dividir o terminal e várias instancias, abrir instancias diferentes, definir configurações do terminal e selecionar um perfil padrão.

Então, se já conhecemos uma breve sobre o terminal vamos aos comandos que vão te ajudar no desenvolvimento:
A primeira coisa que precisamos é abrir um novo diretório para o projeto usando o terminal digitando o comando:
“ mkdir (nome do diretório) “
, caso queira clonar um repositório do git Hub use o comando:
“ git init “
que cria um novo subdiretório no diretório de trabalho atual, depois:
“ git clone ‘(url do diretório do git hub)’ “
para clonar o repositório (para mais informações sobre git Hub e suas tecnologias veja mais em cursos na DIO play , para entrar n pasta criada ou clonada utilize o comando:
“ cd (nome do diretório) “
Caso necessite voltar uma pasta digite o comando:
“ cd ..\ “
Para criar um arquivo digite o comando:
“ code (nome do arquivo+extensão do arquivo) “
Vai abrir o arquivo da tela de desenvolvimento, pode digitar suas linhas de código e depois apertar as teclas “ctrl +s” para salvar o arquivo na pasta destino.
Se quiser deletar o arquivo digite no terminal o comando:
“ del (nome do arquivo + extensão do arquivo) “
Para abrir a lista de tudo dentro do diretório digite no terminal o comando:
“ ls “
Se quiser localizar um arquivo digite as teclas “ ctrl+shift+F “, você também pode instalar uma extensão digitando as teclas “ ctrl+shift+X “ que vai abrir o painel de extensões, caso saiba o nome e identificar da extensão pode digitar no terminal:
“ code --instal -extension (identificador da extensão) “
A linha de comando permite instalar, desativar remover e gerenciar as extensões, podemos visualizar a versão de nossas bibliotecas, módulos entre outros para nos ajudar a escolher a utilização ou necessidade de novas extensões ou bibliotecas digitando no terminal o comando:
“ (objeto que deseja ver a versão) --version “
Se quer abrir aba de configurações pode usar as teclas “ ctrl+shift+p “, para abrir uma nova janela do vscode pode pressionar as teclas “ ctrl+shift+N “.
Esses atalhos vão ajudar a tornar seu desenvolvimento mais ágil, pode melhorar muito e facilitar sua fluidez pelo aplicativo.
“Mantenha-se faminto por coisas novas, mantenha-se certo de sua ignorância. Continue ávido por aprender, continue ingênuo e humilde para procurar. Tenha fome de vida, sede de descobrir. stay hungry,stay fooolish continue faminto continue tolo"