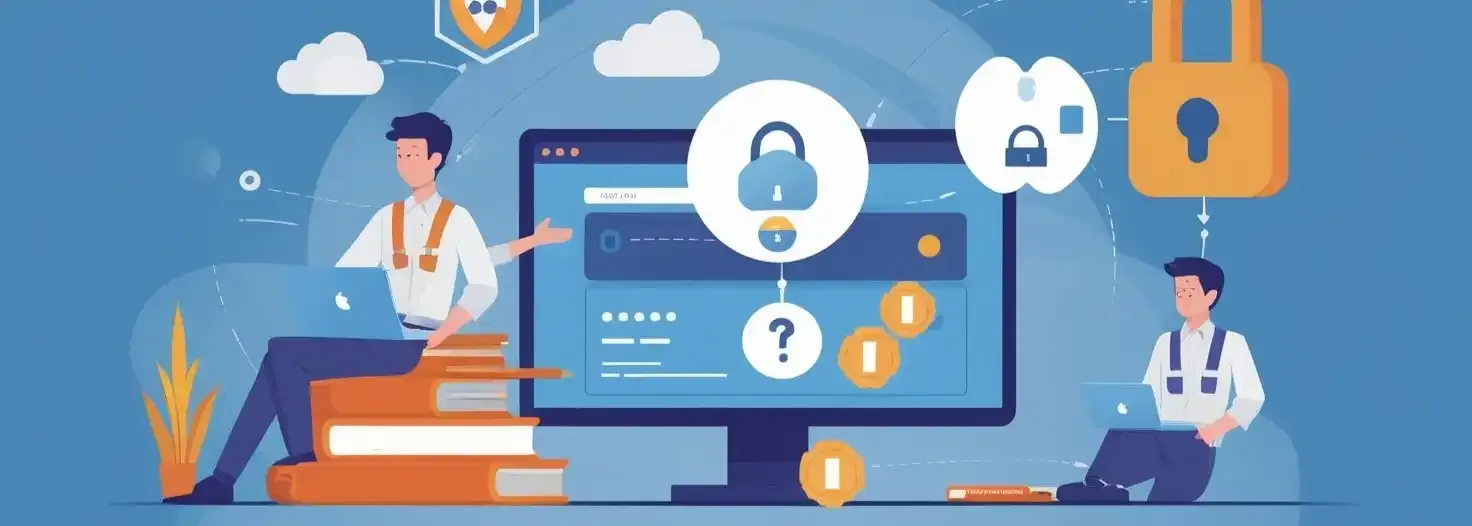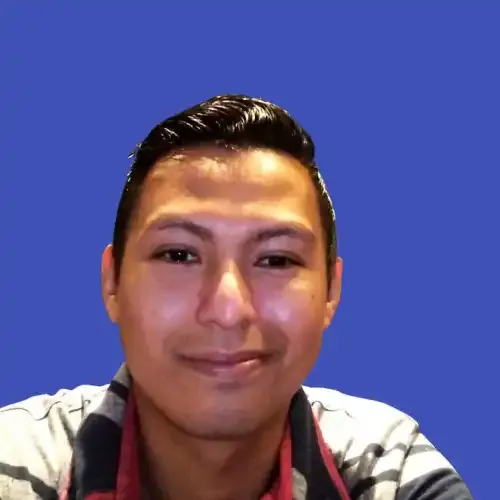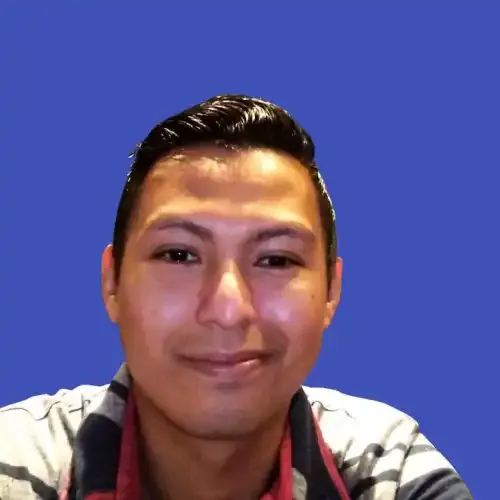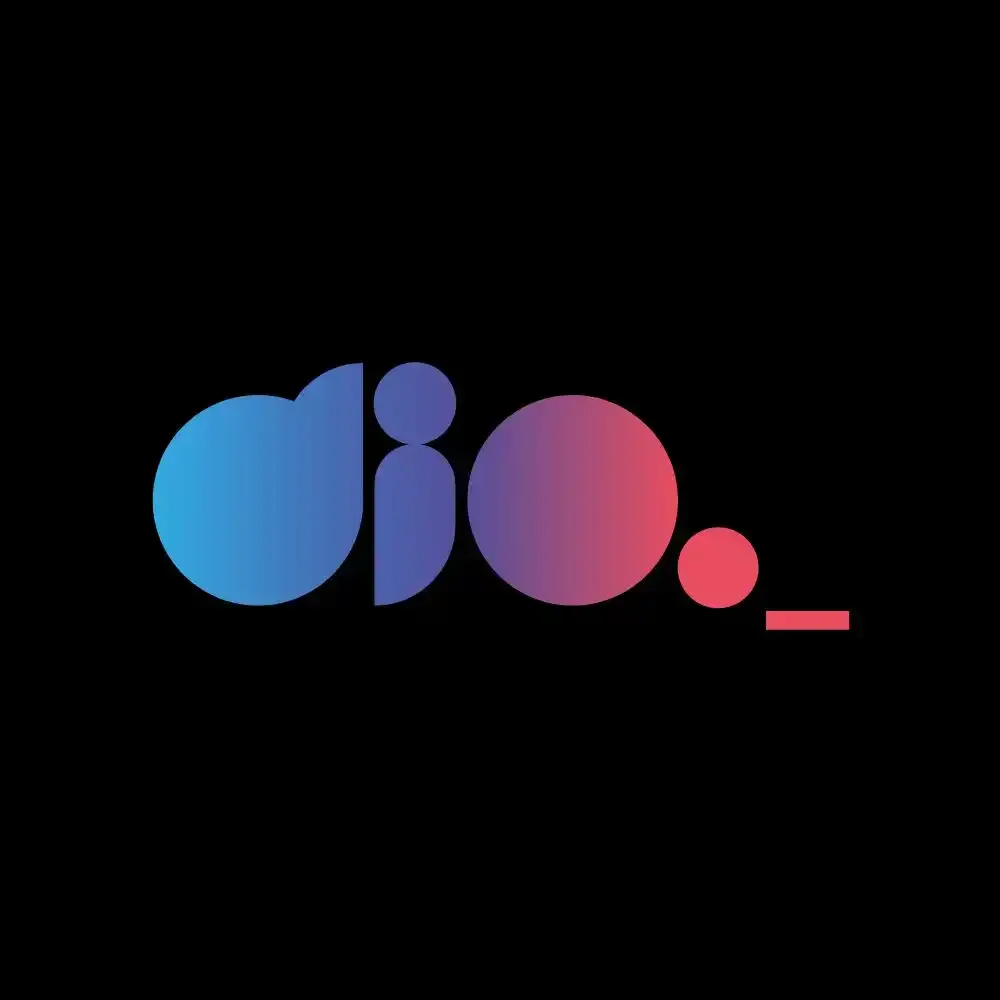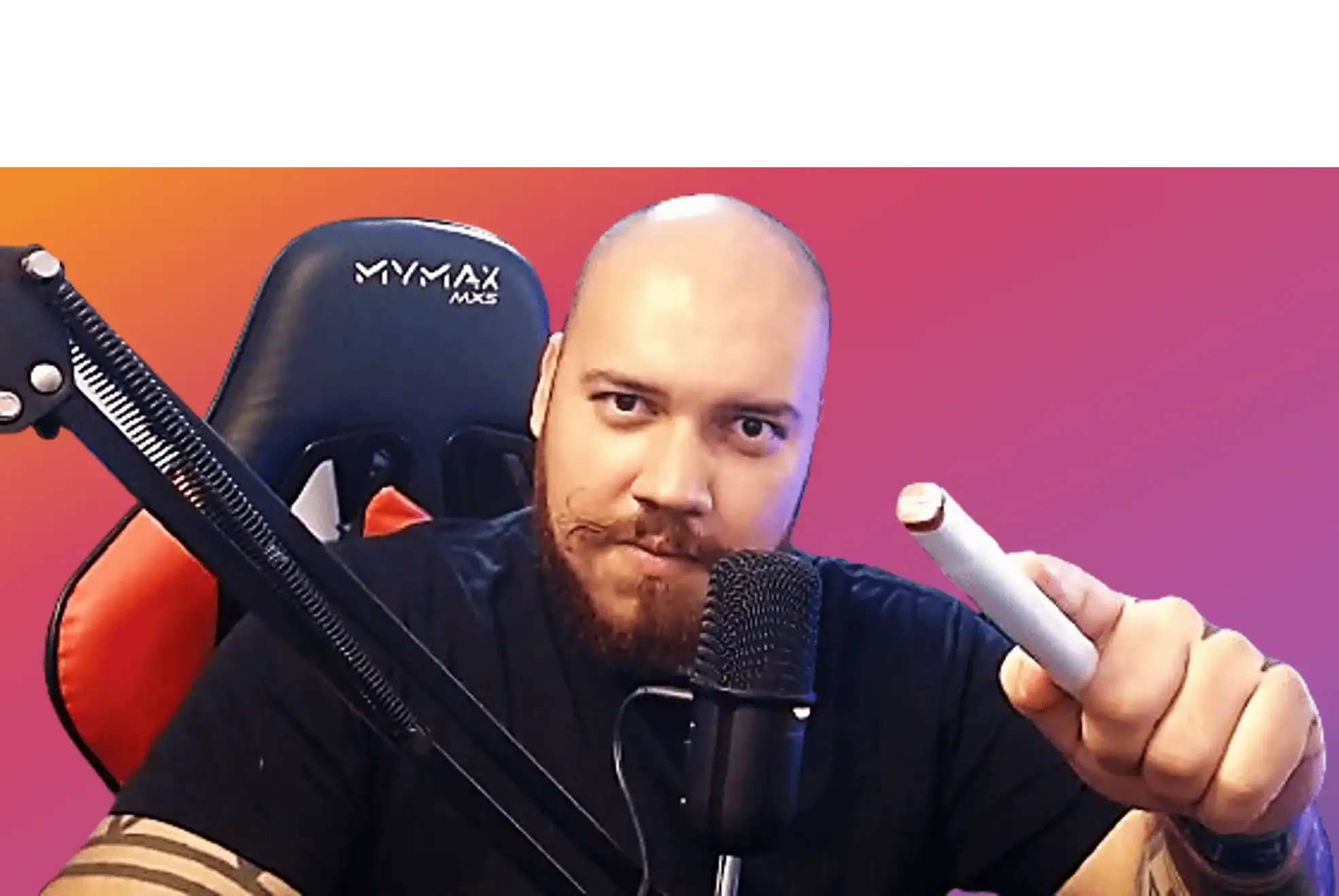Configuração e Gerenciamento de Bloqueios de Recursos no Azure usando Scripts Bash
Introdução
Neste artigo, exploramos como configurar e gerenciar bloqueios de recursos no Microsoft Azure, utilizando scripts em Bash. Os bloqueios de recursos são uma ferramenta crucial para garantir a segurança e a integridade dos recursos da nuvem, evitando alterações não autorizadas ou acidentais em recursos críticos. O exemplo abordado neste artigo será a criação de uma conta de armazenamento, onde aplicaremos diferentes tipos de bloqueio e veremos como esses bloqueios impactam a operação da conta.
O uso de scripts Bash para automação de tarefas na nuvem facilita o gerenciamento de recursos e integrações com práticas de DevOps e Infraestrutura como Código (IaC).
"Este artigo foi desenvolvido com base na tarefa proposta no exercício da plataforma Microsoft Learn, disponível em: Configurar o bloqueio de recursos no Azure."
Passo 1: Criar um Recurso no Azure
Para começar, vamos criar uma conta de armazenamento no Azure. O script abaixo mostra como criar um grupo de recursos e uma conta de armazenamento.
#!/bin/bash
# Definir o nome do grupo de recursos
resource_group="exercicios-learn-eng-devops-beginner"
# Gerar um nome válido para a conta de armazenamento com 24 caracteres no total
storage_account_name="jcstorage$(date +%s | tail -c 7)$(openssl rand -hex 3)" # Exemplo: armazenamento1633028741162af84
# Certificar-se de que o nome não ultrapasse 24 caracteres
storage_account_name="${storage_account_name:0:24}" # Limita o nome a 24 caracteres
# Definir a região padrão
location="EastUS" # Você pode mudar para uma região específica, se necessário.
# Criar o grupo de recursos
echo "Criando o grupo de recursos $resource_group..."
az group create --name $resource_group --location $location
# Criar a conta de armazenamento
echo "Criando a conta de armazenamento $storage_account_name..."
az storage account create \
--name $storage_account_name \
--resource-group $resource_group \
--location $location \
--sku Standard_LRS \
--kind StorageV2
# Exibir detalhes sobre a conta de armazenamento criada
echo "Show! Conta de armazenamento $storage_account_name criada com sucesso no grupo de recursos $resource_group."
az storage account show --name $storage_account_name --resource-group $resource_group --output table
Resultado Esperado
Após a execução desse script, o grupo de recursos e a conta de armazenamento serão criados com sucesso. O nome da conta será gerado dinamicamente, garantindo que ele tenha 24 caracteres, como exigido pelas políticas de nomenclatura do Azure.
Resultados da criação do grupo de recursos e conta de armazenamento via Cloud Shell:
Passo 2: Aplicar um Bloqueio de Recurso ReadOnly
Agora, vamos aplicar um bloqueio de ReadOnly à conta de armazenamento. Esse bloqueio impede que alterações sejam feitas na conta de armazenamento, mas permite operações de leitura, como visualização de dados.
#!/bin/bash
# Defina o nome do grupo de recursos e o recurso
resource_group="exercicios-learn-eng-devops-beginner"
resource_name="jcstorage6078436903c7"
resource_type="Microsoft.Storage/storageAccounts"
lock_name="BloqueioSomenteLeitura"
# Aplicar o bloqueio de somente leitura
echo "Aplicando o bloqueio de somente leitura no recurso $resource_name..."
az lock create \
--name "$lock_name" \
--lock-type ReadOnly \
--resource-group "$resource_group" \
--resource "$resource_name" \
--resource-type "$resource_type"
# Verificar se o bloqueio foi aplicado com sucesso
echo "Verificando o bloqueio no recurso $resource_name..."
lock_info=$(az lock list --resource-group "$resource_group" --query "[?name=='$lock_name']")
if [[ -z "$lock_info" ]]; then
echo "O bloqueio não foi aplicado corretamente ou não foi encontrado."
else
echo "Bloqueio aplicado com sucesso:"
echo "$lock_info"
fi
Resultado Esperado:
Após aplicar o bloqueio de somente leitura, qualquer tentativa de escrita na conta de armazenamento será impedida. No entanto, você ainda poderá consultar os dados. O comando "az lock list" verifica se o bloqueio foi aplicado corretamente.
Resultado da aplicação do bloqueio via Cloud Shell:
Passo 3: Adicionar um Container à Conta de Armazenamento
Em seguida, tentaremos adicionar um Container à conta de armazenamento através do script a seguir, mas devido ao bloqueio de somente leitura aplicado no passo anterior, a operação de escrita será impedida.
#!/bin/bash
# Defina o nome da conta de armazenamento e o Container
storage_account_name="jcstorage6078436903c7"
container_name="teste-container-bloqueio"
# Obtenha a chave de acesso da conta de armazenamento
account_key=$(az storage account keys list --resource-group "exercicios-learn-eng-devops-beginner" --account-name "$storage_account_name" --query "[0].value" --output tsv)
# Verifique se a chave foi obtida com sucesso
if [[ -z "$account_key" ]]; then
echo "Erro: Não foi possível obter a chave de acesso para a conta de armazenamento '$storage_account_name'."
fi
# Criar o Container usando a chave de acesso
create_container=$(az storage container create \
--name "$container_name" \
--account-name "$storage_account_name" \
--account-key "$account_key" \
--output none)
# Verificar se o Container foi criado com sucesso
if [[ $? -eq 0 ]]; then
echo "Container '$container_name' criado com sucesso na conta de armazenamento '$storage_account_name'."
else
echo "Erro: Não foi possível criar o Container '$container_name'."
fi
Resultado Esperado:
Ao tentar criar o Container, o erro ScopeLocked será gerado. Isso ocorre porque o bloqueio de somente leitura impede operações de escrita na conta de armazenamento.
Erro ao tentar criar o Container devido ao bloqueio:
Passo 4: Modificar o Bloqueio de Recurso e Criar um Container de Armazenamento
Para permitir a criação do Container, vamos remover o bloqueio de somente leitura e aplicar um bloqueio do tipo CanNotDelete. Esse tipo de bloqueio impede a exclusão do recurso, mas ainda permite modificações.
#!/bin/bash
# Defina o nome do grupo de recursos, recurso e bloqueio
resource_group="exercicios-learn-eng-devops-beginner"
resource_name="jcstorage6078436903c7"
resource_type="Microsoft.Storage/storageAccounts"
lock_name="BloqueioSomenteLeitura" # Nome do bloqueio existente
# Verificar se o bloqueio já está aplicado
echo "Verificando se o bloqueio '$lock_name' existe no recurso $resource_name..."
lock_info=$(az lock list --resource-group "$resource_group" --query "[?name=='$lock_name']")
if [[ -z "$lock_info" ]]; then
echo "Erro: O bloqueio '$lock_name' não foi encontrado."
else
echo "Bloqueio encontrado: $lock_info"
fi
# Remover o bloqueio existente
echo "Removendo o bloqueio '$lock_name' no recurso $resource_name..."
az lock delete --name "$lock_name" --resource-group "$resource_group" --resource "$resource_name" --resource-type "$resource_type"
# Criar o novo bloqueio com tipo CanNotDelete
new_lock_name="BloqueioNaoDeletar" # Nome do novo bloqueio
echo "Aplicando o novo bloqueio 'CanNotDelete' no recurso $resource_name..."
az lock create \
--name "$new_lock_name" \
--lock-type CanNotDelete \
--resource-group "$resource_group" \
--resource "$resource_name" \
--resource-type "$resource_type"
# Verificar se o novo bloqueio foi aplicado com sucesso
new_lock_info=$(az lock list --resource-group "$resource_group" --query "[?name=='$new_lock_name']")
if [[ -z "$new_lock_info" ]]; then
echo "Erro: O novo bloqueio '$new_lock_name' não foi aplicado corretamente."
else
echo "Novo bloqueio aplicado com sucesso:"
echo "$new_lock_info"
fi
Resultado Esperado:
O bloqueio de CanNotDelete será aplicado com sucesso, permitindo que a conta de armazenamento seja modificada, mas não excluída sem remover o bloqueio.
Resultado da aplicação do bloqueio via Cloud Shell:
Resultado após tentativa de criar o Container (com bloqueio CanNotDelete):
Utilizando o script do passo 3 para criar um Container.
Passo 5: Excluir o Bloqueio e a Conta de Armazenamento
Para excluir a conta de armazenamento, precisamos remover o bloqueio aplicado e, em seguida, excluir o recurso.
#!/bin/bash
# Remover o bloqueio
echo "Removendo o bloqueio '$new_lock_name'..."
az lock delete --name "$new_lock_name" --resource-group "$resource_group" --resource "$resource_name" --resource-type "$resource_type"
# Excluir a conta de armazenamento
echo "Excluindo a conta de armazenamento $resource_name..."
az storage account delete --name "$resource_name" --resource-group "$resource_group" --yes
Resultado Esperado:
Após a execução do script, o bloqueio será removido, e a conta de armazenamento será excluída com sucesso.
Consultando se há recurso e bloqueio após a remoção:
Conclusão
A utilização de bloqueios de recursos no Azure é uma prática fundamental para proteger dados e garantir a integridade dos serviços na nuvem. O Azure oferece flexibilidade com diferentes tipos de bloqueios, como ReadOnly e CanNotDelete, que podem ser aplicados para garantir a segurança dos recursos.
A automação de processos utilizando scripts Bash facilita a criação, modificação e exclusão de recursos no Azure, garantindo maior eficiência, segurança e integridade nos fluxos de trabalho de administração de nuvem.