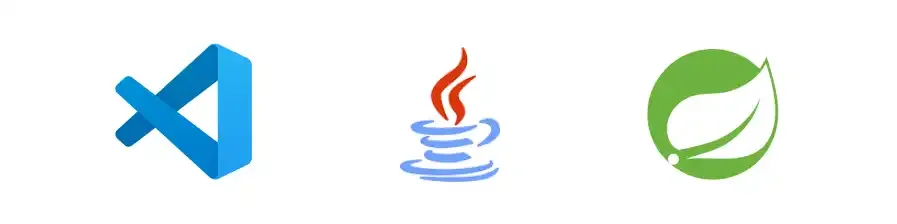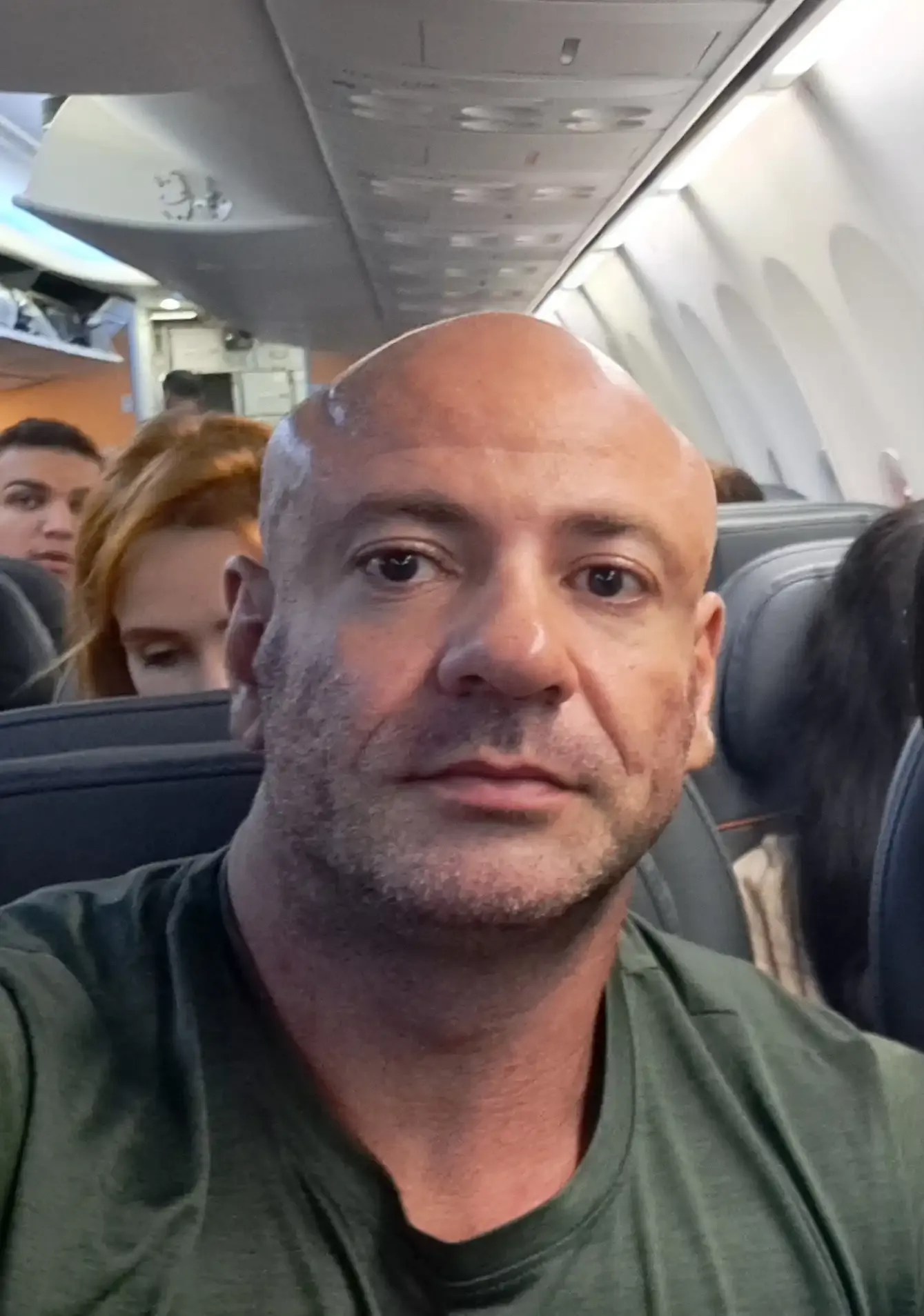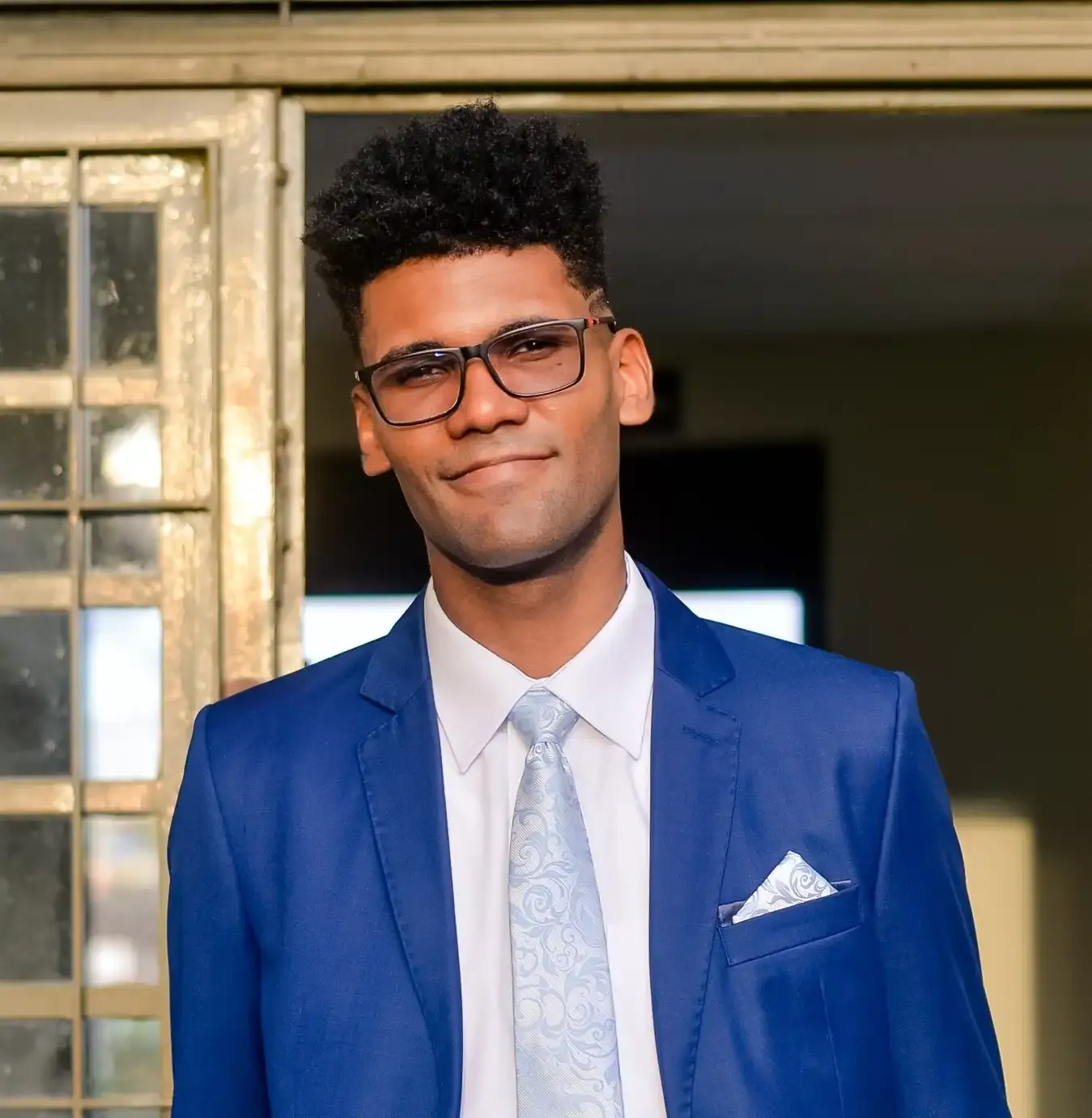Ambiente de desenvolvimento Java e SpringBoot com VsCode
- #Spring
- #Java
Quem está estudando ou quer iniciar um projeto em Java, precisa antes de tudo ter um ambiente de desenvolvimento preparado para rodar seus projetos. Principalmente para quem está começanco a estudar, pode surgir muitas dúvidas, justamente por ter várias alternativas de IDE, plugins e diversas versões do Java. Até mesmo um simples "Hello World" pode se tornar complicado.
A escolha que fiz de utilizar o VSCode foi por já utilizar o mesmo no desenvolvimento de outras linguagens, principalmente NodeJs e Angular, já estando mais familiarizado com essa IDE, com plugins que já utilizo, além de deixar a máquina menos carregada, alternando entre projetos na mesma IDE.
## O que vamos precisar
- Java JDK (Java Development Kit) - É um pacote com ferramentas de desenvolvimento responsáveis por compilar e executar os projetos escritos em Java. Pode ser baixado no site da Oracle e atualmente está na versão 21. Possui versões para Windows, Linux e MAC.
- IDE (Integrated Developer Environment) - É o ambiente de desenvolvimento, onde vamos escrever os códigos. Além de editor a IDE traz muitas funcionalidades e plugins para facilitar todo o desenvolvimento. Temos muitas alternativas, dentre elas o IntelliJ IDEA, o Eclipse, o VSCode e vários outros. Todos são ou pelo menos possuem uma versão gratuita. A configuração a seguir será utilizando o VSCode.
- Plugins ou Extensões - Extension Pack for Java e Spring Boot Extension Pack
## Instalação e configuração
- VSCode 1.83
Podemos baixar o VSCode do site `https://code.visualstudio.com/`. Ele possui versão para Windows, Mac e Linux. A instalação é bem simples

- Java JDK 21
Também baixar e fazer a instalação conforme o sistela operacional utilizado
https://www.oracle.com/br/java/technologies/downloads/

Agora vamos testar o Java para ver se foi instalado corretamente. Talvez seja necessário reiniciar o computador, ou apenas fechar e abrir o terminal utilizado. Vou testar aqui usando o terminal do VSCode.
Abra o VSCode e em seguida clique no menu "View" -> "Terminal" ou através da tecla de atalho CTRL+' (no Windows). Com o terminal do VSCode aberto, veja as versões do java e do seu compilador (javac) conforme imagem abaixo:

Se tudo estiver certo até aqui, o terminal irá retornar a versão 21 do Java e podemos prosseguir com a configuração do VSCode.
- Extensões do VSCode
A primeira extensão que vamos instalar é o `Extension Pack for Java` da Microsoft. Abra o painel de extensões através dos ícones da barra lateral ou n menu "View" -> "Extensions". Procure o pacote pelo seu nome e clique no botão de instalar

Esse pack é um conjunto de extensões para auxiliar o desenvolvimento em Java no VSCode, reconhecendo e formatando os arquivos, habilitando o autocompletar, debug de código, execução de testes, gerenciamento de dependências e até mesmo a execução do projeto.
Para testar, vamos fazer o "Hello World!". Crie uma pasta com um arquivo chamado `Hello.java` e coloque o código abaixo:
public class Hello {
public static void main(String[] args) {
System.out.println("Hello World!");
}
}
Clique em "Run" ou no botão de execução conforme imagem abaixo:

Se tudo ocorreu certo, o terminal irá mostrar a mensagem do "Hello World!"
Agora vamos instalar a extensão para o Sprint Boot. No painel de extensões, procure po "Spring Boot Extension Pack" da VMware e faça a instalação.

Para testar vamos criar um projeto usando o Sprint Boot Initializr que faz parte do pacote instalado.
- Clique no menu "View" -> "Command Palette..." ou pelo atalho CTRL+SHIFT+P e pesquise por "Sprint Initializr: Create a Maven Project..."
- Selecione a versão do Spring Boot (estou usando a 3.1.4)
- Seleciona a linguagem, no caso o Java
- Informe o Group Id ou nome do pacote "com.example"
- E o Artifact Id, como "hello"
- Tipo do pacote (jar)
- Versão do Java (21)
- Agora vamos selecionar as dependências, para criar um projeto simples e validar a instalação, vou selecionar apenas o "Sprint Web" e o "Spring Bot DevTools"
- Informe o diretório onde será criado o projeto, se necessário crie um diretório novo
Pronto, o projeto está criado

Para iniciar o projeto, abra o "Spring Boot Dashboard", veja o app hello na lista de apps e clique no botão de executar. Aguarde até a inicialização terminar, veja as mensagens no terminal

Abra o navegador na url `http://localhost:8080/` e veja o retorno da aplicação

A aplicação retorna um erro 404, porque realmente não foi criada nenhuma página, mas isso já seria o suficiente para dizer que a instalação está funcionando.
Para finalizar, vamos criar uma página com o "Hello World!".
Crie o arquivo HelloController.java dentro o mesmo diretório que está o HelloApplication.java. Copie ou escreva o código abaixo:
package com.example.hello;
import org.springframework.web.bind.annotation.GetMapping;
import org.springframework.web.bind.annotation.RestController;
@RestController
public class HelloController {
@GetMapping
public String hello() {
return "Hello World!";
}
}
Graças ao Spring Boot Tools que foi instalado no pacote de extensões, aplicação detecta as alterações e reinicia o serviço. Acompanhe os logs para verificar qualquer erro.
Atualize a página do navegador para ver o "Hello World!"

## Considerações finais
A escolha da IDE é um pouco pessoal, desde que instalada e configurada corretamente. Acho até importante para quem está estudando, testar as mais populares e ver o que prefere. Muitas vezes no trabalho, usando notebook da empresa não temos a possibilidade de escolher a ferramenta preferida, e temos que usar o que temos, por isso é importante antes de tudo entender o que está sendo feito, o papel de cada componente e saber se adaptar, aproveitar as oportunidades para estar sempre aprendendo algo novo.