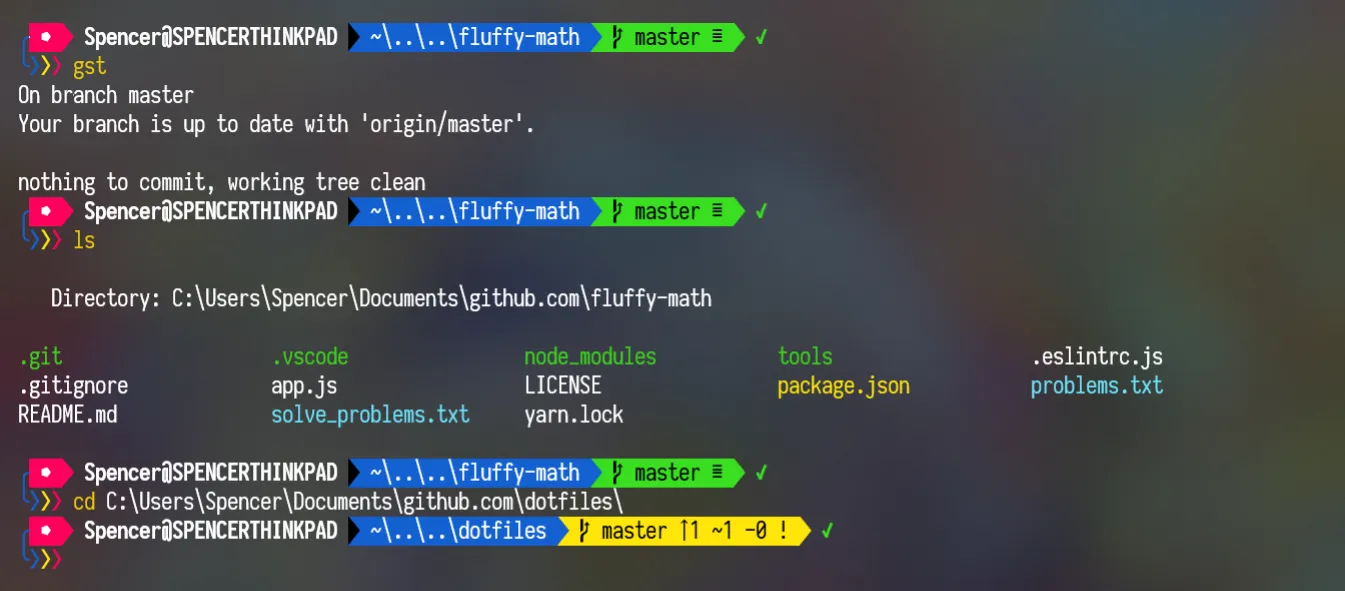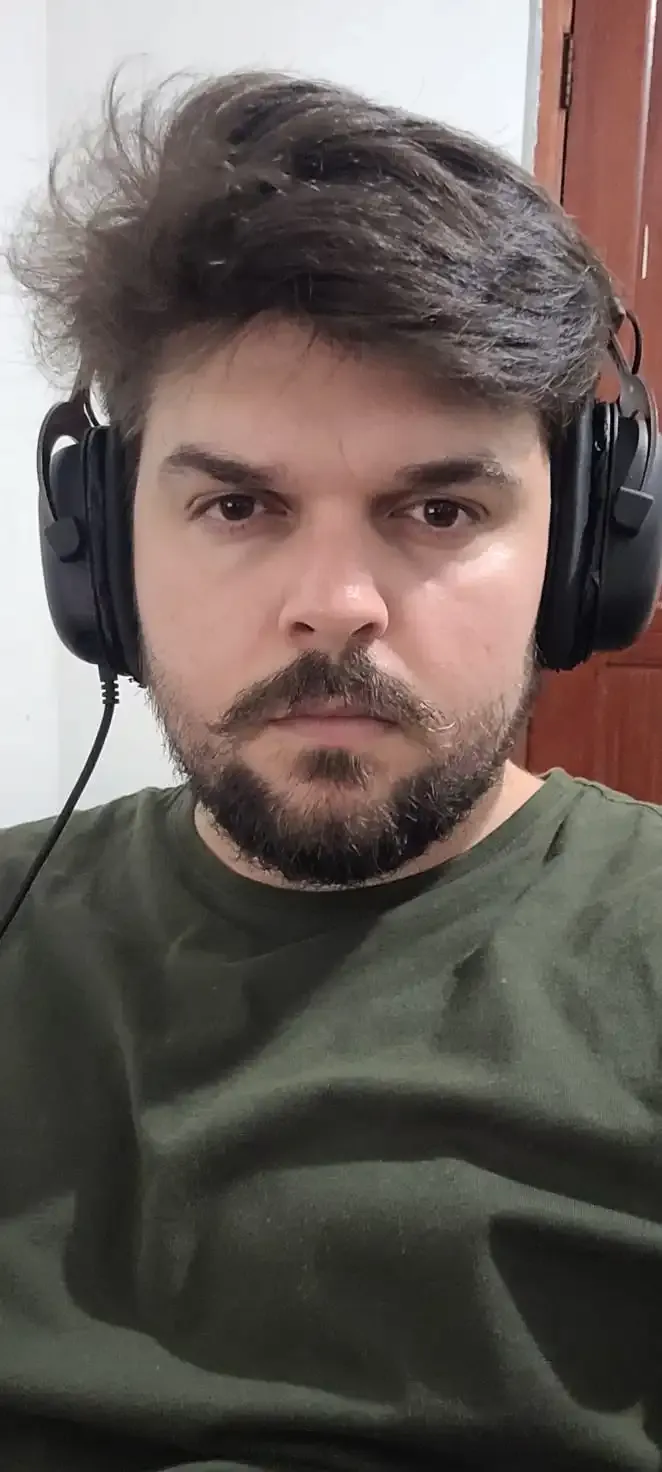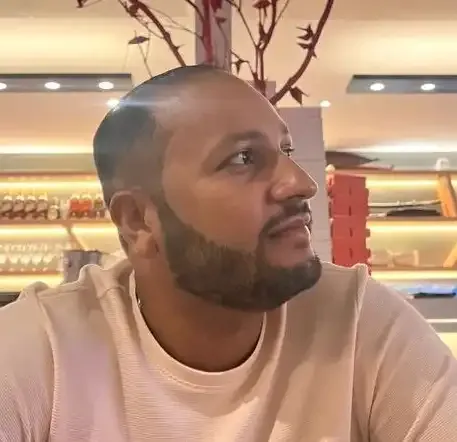Zsh y oh-my-zsh no Windows Git Bash (sem instalar o subsistema Windows Linux WSL) 😮
Para um programador ter um bom custom em nosso terminal git bash é muito importante e para o Windows que ele tenha esses plugins e temas muito loucos que vemos em outros terminais alternativos é um pouco limitado, pois um dos terminais alternativos famoso, e o ZSH que ele é um terminal alternativo para sistemas operacionais Unix que compila funcionalidades de diferentes terminais, como Bash, ksh e tcsh
É talvez a linha de comando mais flexível e poderosa que existe, oferecendo inúmeras vantagens, especialmente quando se trata de escrever scripts e interpretar comandos
Algumas das vantagens oferecidas pelo ZSH:
- Preenchimento automático de comandos, diretórios, opções e argumentos. -
- Edição de comandos multi-linha
- Edição de variáveis
- Pilha de buffer de comando
- Maior globalização de arquivos
- Melhor manuseio de arrays e variáveis
- Correção ortográfica.
- Altamente personalizável.
Embora esse terminal alternativo só tenhamos no Ubuntu e adotado pelo macOS, mais como eu quero no Windows, tem maneiras de poder instalá-lo no Windows Claro que eu poderia definir o shell mas o WSL mais WSL nem sempre funciona bem com aplicativos e ferramentas nativas do Windows. Para remediar isso, investiguei como poderia configurar o Zsh para ser executado em vez do Bash no Git Bash , Eu já tenho testado este método e isso me deixou muito satisfeito com os resultados agora vamos la.
Instale Zsh no Git Bash
- Primeiro baixe o pacote zsh MSYS2 mais recente do repositorio de pacotes de MSYS2 . O arquivo terá um nome semelhante a zsh-5.8-5-x86_64.pkg.tar.zst.
- Instale un extractor que possa abrir arquivos ZST como o
PeaZipo7-Zip Beta. - . Ou você pode baixar direto
zsh-5.8-5-x86_64 - Extraia o conteúdo do arquivo ( que deve incluir as pastas etc e usr ) no diretório de instalação do Git Bash. Provavelmente está em C:\Program Files\Git. Combine o conteúdo de a pasta, se solicitado (os arquivos devem ser substituídos pelos antigos ).
- Abra o Git Bash e execute: zsh
- . IMPORTANTE: Configure a conclusão e o histórico da guia no Assistente de primeiro uso do Zsh. Se por algum motivo ele não aparecer ou você ignorá-lo, execute-o novamente:
#copie tudo junto e cole no seu terminal se o código anterior (zsh) não funcionou para você
autoload -U zsh-newuser-install
zsh-newuser-install -f
- Para definir o histórico, pressione 1, altere os valores, se desejar, pressionando 1-3 e, em seguida, pressione 0
- Para configurar a conclusão, pressione 2 para “Usar o novo sistema de conclusão” e, em seguida, pressione 0.
- Pressione 0 para salvar as configurações
Defina o Zsh como o shell padrão adicionando o seguinte ao seu ~/.bashrc
NOTA: para acessar o arquivo ~/.bashrc vamos para a pasta onde temos nosso Git bash instalado se acessamos anteriormente quando tivemos que colar essas pastas para instalar nosso zsh dentro dele, vamos para a pasta etc então procuramos nosso arquivo bash.bashrc
Abrimos o arquivo com nossos editores de texto favoritos, copiamos e colamos o seguinte
if [ -t 1 ]; then
exec zsh
fi
Vai ficar assim no editor, salve suas alterações e pronto
Instalando o oh-my-zsh
Antes de instalar o oh-my-zsh vamos ver um pouco o que é ?
É um framework mantido pela comunidade de código aberto que permite gerenciar facilmente a configuração do terminal ZSH, é altamente personalizável e um ótimo complemento para usuários que trabalham constantemente no terminal, oferecendo-lhes um ambiente agradável aos olhos , com muitos recursos visuais, facilidade de localização e otimização de tarefas graças à gama de funcionalidades oferecidas pela biblioteca de plugins.
Deste ponto em diante, seu Git Bash se comportará essencialmente como um shell Unix Zsh. Para instalar o oh-my-zsh, execute o comando usual que você executaria em qualquer shell Zsh:
sh -c "$(curl -fsSL https://raw.githubusercontent.com/ohmyzsh/ohmyzsh/master/tools/install.sh)"
Se você executou o comando e ficou assim, parabéns, você acabou de instalar o oh-my-zsh em sua máquina
Instalação de complementos y temas 😁 💻🎉
Agora já temos o oh-my-zsh instalado, vamos para a minha parte favorita, instalar os plugins e temas, um dos plugins mais populares que esse framework maravilhoso nos traz é o preenchimento automático de comandos, diretórios, opções e corretor ortográfico argumentos que estes nos permitem Vai ajudar a simplificar muito o nosso trabalho
Instalando zsh-autosuggestions e zsh-syntax-highlighting 🤟
Primeiramente, para instalar nossos plugins, vamos para a pasta fonte oh-my-zsh, que está localizada em nosso diretório c:\Users\NameOfYourMachine, sendo que lá acessamos a pasta .oh-my-zsh, vamos para a seguinte pasta custom despoes na seguente pasta plugins, o diretório e algo asi C:\Users\YourMachineName\.oh-my-zsh\custom\plugins ,
Abrimos o terminal dentro da pasta de plugins e instalamos os seguintes repositórios
- Baixando zsh-autosuggestions
git clone https://github.com/zsh-users/zsh-autosuggestions.git $ZSH_CUSTOM/plugins/zsh-autosuggestions
- Baixando zsh-syntax-highlighting
git clone https://github.com/zsh-users/zsh-syntax-highlighting.git $ZSH_CUSTOM/plugins/zsh-syntax-highlighting
Depois de instalá-lo, vá a ficar como esta na imagem os repositórios
Uma vez que nossos plugins estão instalados agora temos que ativá-los para isso vamos para o arquivo .zshrc que está em C:\Users\NameOfYourMachine
Nós o abrimos com nossas editor favorito, vamos onde diz plugins=(git) possivelmente está na linha 80 sendo nele copiamos o seguinte zsh-autosuggestions zsh-syntax-highlighting ,salvamos as alterações em nosso editor e fechamos reiniciamos nosso terminal e pronto
Agora nossos plugins devem estar funcionando perfeitamente as sugestões automáticas funcionam toda vez que usamos uma linha de comando por exemplo git init e imediatamente executamos ele salva no histórico e na próxima vez que você usar esse comando ele aparecerá automaticamente, e o zsh-syntax-highlighting irá corrigi-lo se você escrever uma linha de comando errada aparecera vermelho se a linhas de comando estiver correcta aparece verde como se mostra no exemplo da imagem
Instalando temas
Para a instalação dos temas é muito simples vamos para o próximo link Theme exitem inúmeros temas você pode escolher o que voce gosta mais copie o nome do tema por exemplo o que vem como padrão é robbyrussell escolha o que você gosta apenas copie o nome agora para instalá-lo vá para o seu arquivo ~/.zshrc onde copiamos anteriormente nossos códigos de realce de zsh-autosuggestions zsh-syntax-highlighting procure a parte onde diz ZSH_THEME="" apenas delete onde diz o nome do tema e apos cole o nome que você gosto salve as alterações reinicie seu terminal e pronto
Referencias
- https://github.com/ohmyzsh/ohmyzsh/wiki/Themes
- https://github.com/zsh-users/zsh-autosuggestions
- https://github.com/zsh-users/zsh-syntax-highlighting
- https://github.com/ohmyzsh/ohmyzsh
Redes Sociais
- https://www.linkedin.com/in/esteban-jose-gonzalez-gomez-297771173/
- https://github.com/Estebanjgg
- https://www.instagram.com/estebam05/