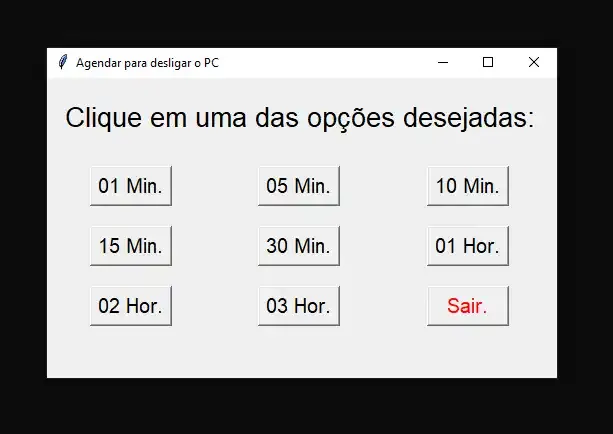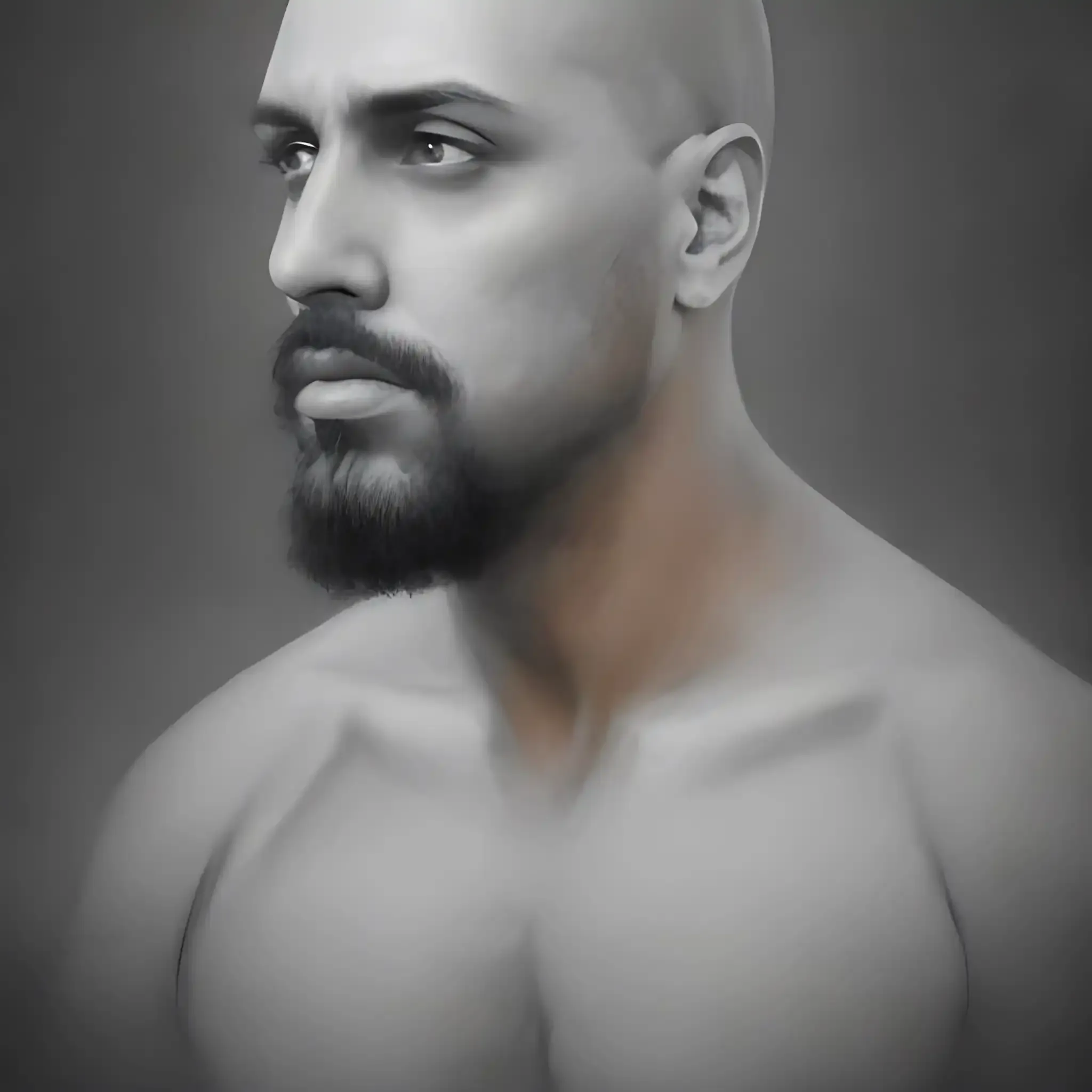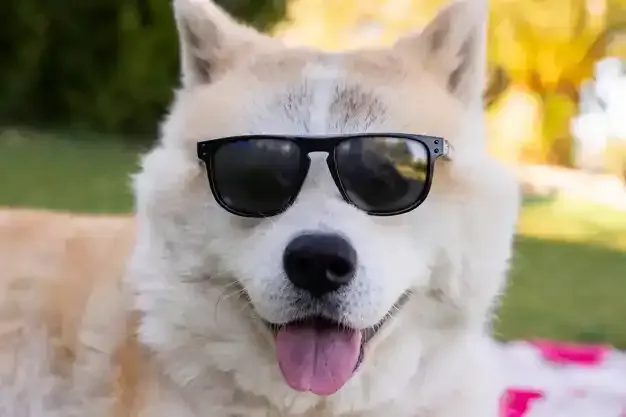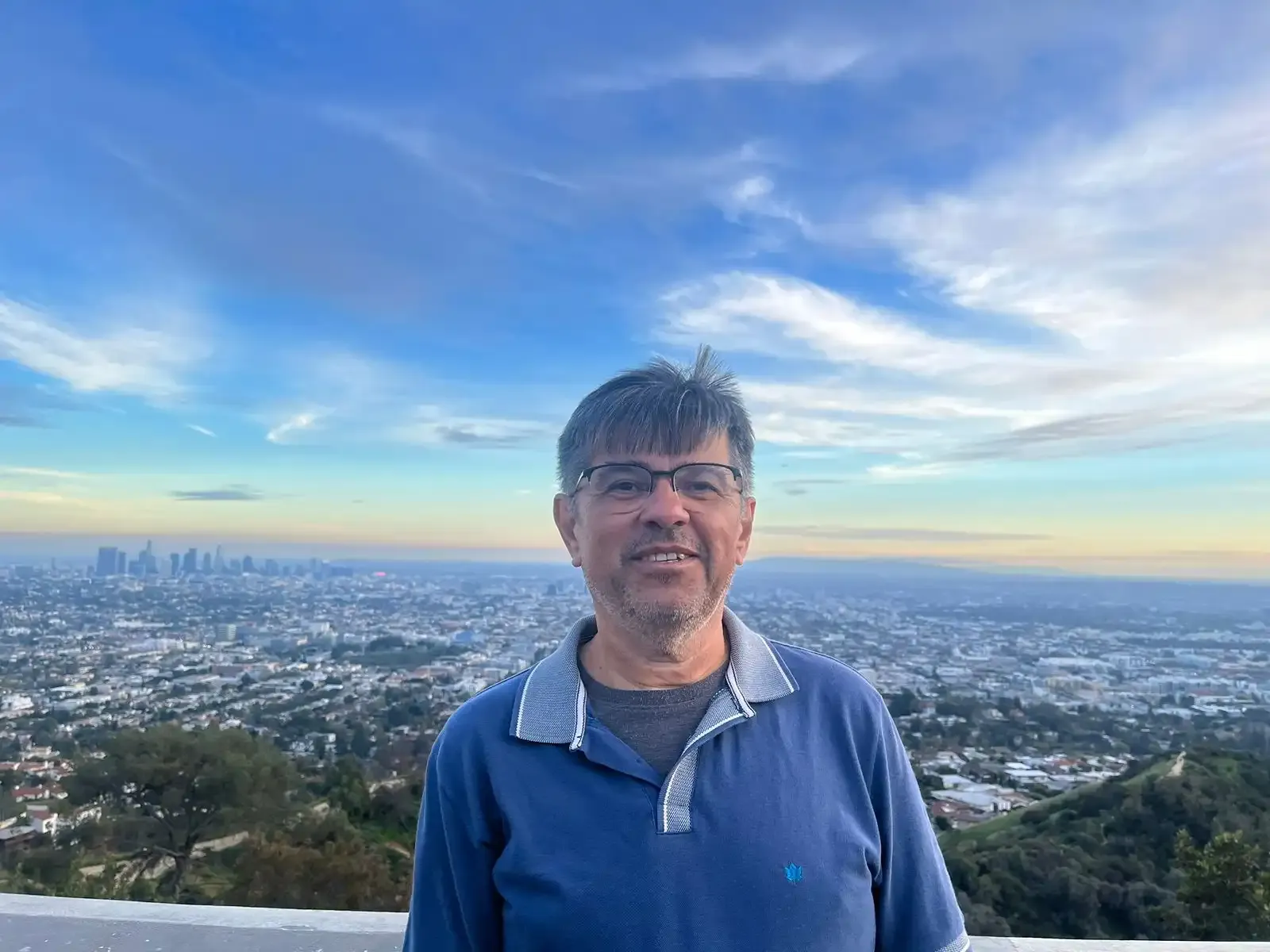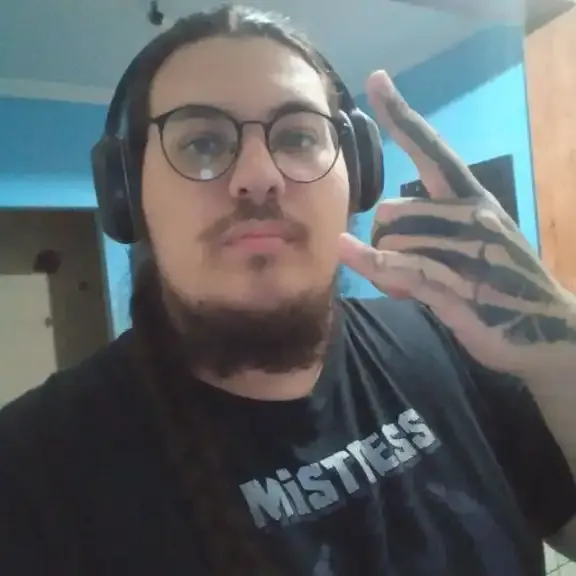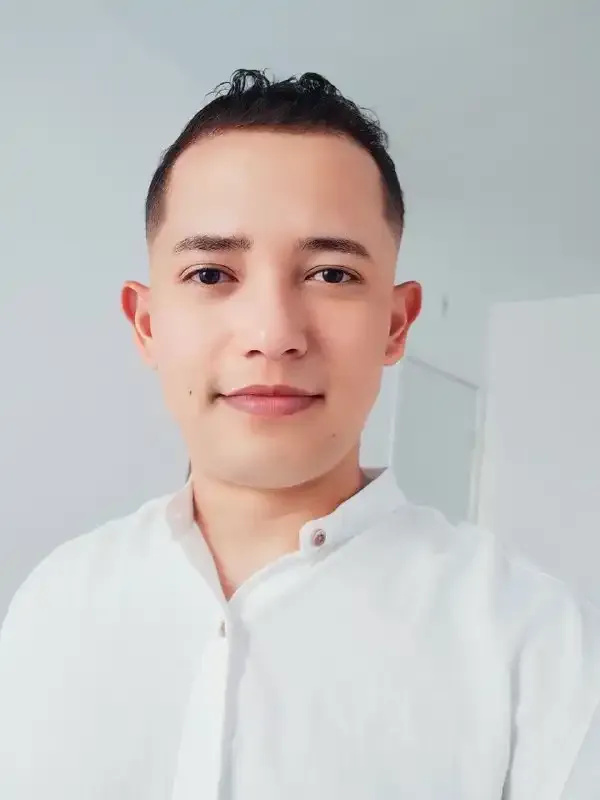Usando Python para programar o PC para desligar sozinho
- #Python
Olá! Neste artigo eu disponibilizo dois scripts Python que faz seu o PC ser programado para desligar sozinho e com opções de tempo pré-programadas para desligá-lo.
O 1º script possui interface gráfica e o segundo não.
Para você utilizar ambos os scripts você tem que ter instalado o Python no seu computador e abrir o arquivo com o Python, conforme demonstrado abaixo:

Script com Interface Gráfica
Nesse script aparecerá uma janela com 9 opções, sendo 8 para você escolher em quanto tempo você quer que o computador desligue e a última para fechar a janela:

Ao escolher uma das opções, o computador automaticamente irá acessar o prompt de comando e definirá o agendamento para desligar o computador. No final, aparecerá uma tela informando confirmando quando o computador será desligado:

Script SEM Interface Gráfica
Nesse script vai aparecer uma lista de opções em em um prompt de comando e, em "Sua escolha", digite o nº de uma das opções desejadas:

Código-fonte e Download
Segue abaixo o link dos scripts no GitHub:
https://github.com/phael8919/desligar_o_computador
Segue abaixo o código-fonte com interface gráfica:
import pyautogui as auto
from tkinter import *
from tkinter import messagebox
tela = Tk()
tela.geometry('510x300')
tela.title('Agendar para desligar o PC')
def desligar(escolha):
auto.sleep(2)
auto.hotkey('win','r')
auto.sleep(2)
auto.typewrite('cmd')
auto.sleep(2)
auto.press('enter')
auto.sleep(4)
auto.typewrite(f'shutdown -s -f -t {escolha}')
auto.sleep(2)
auto.press('enter')
def btn1():
return desligar(60)
def btn2():
return desligar(60*5)
def btn3():
return desligar(60*10)
def btn4():
return desligar(60*15)
def btn5():
return desligar(60*30)
def btn6():
return desligar(60*60)
def btn7():
return desligar(60*120)
def btn8():
return desligar(60*180)
def btn9():
tela.destroy()
rotulo = Label(tela, text="Clique em uma das opções desejadas:", font='Arial 20')
rotulo.grid(row=1,column=1, pady=20, padx=15, columnspan=3)
botao1 = Button(tela, text='01 Min.', font='Arial 15', command=btn1)
botao1.grid(row=2,column=1, pady=10, padx=10)
botao2 = Button(tela, text='05 Min.', font='Arial 15', command=btn2)
botao2.grid(row=2,column=2, pady=10, padx=10)
botao3 = Button(tela, text='10 Min.', font='Arial 15', command=btn3)
botao3.grid(row=2,column=3, pady=10, padx=10)
botao4 = Button(tela, text='15 Min.', font='Arial 15', command=btn4)
botao4.grid(row=3,column=1, pady=10, padx=10)
botao5 = Button(tela, text='30 Min.', font='Arial 15', command=btn5)
botao5.grid(row=3,column=2, pady=10, padx=10)
botao6 = Button(tela, text='01 Hor.', font='Arial 15', command=btn6)
botao6.grid(row=3,column=3, pady=10, padx=10)
botao7 = Button(tela, text='02 Hor.', font='Arial 15', command=btn7)
botao7.grid(row=4,column=1, pady=10, padx=10)
botao8 = Button(tela, text='03 Hor.', font='Arial 15', command=btn8)
botao8.grid(row=4,column=2, pady=10, padx=10)
botao9 = Button(tela, text=' Sair. ', font='Arial 15', command=btn9, fg='red')
botao9.grid(row=4,column=3, pady=10, padx=10)
tela.mainloop()
Segue abaixo o código sem interface gráfica:
#Script para agendar o desligamento do computador
import pyautogui as auto
tempos = {
1:60,
2:300,
3:600,
4:900,
5:1800,
6:3600,
7:7200,
8:1080
}
escolha = int(input(
""" #### AGENDAR O DESLIGAMENTO DO COMPUTADOR ####
Escolha as opções:
[1] 1 minuto
[2] 5 minutos
[3] 10 minutos
[4] 15 minutos
[5] 30 minutos
[6] 1 Hora
[7] 2 Horas
[8] 3 Horas
[9] Sair
Sua escolha: """))
try:
if escolha == 9 or escolha not in tempos.keys():
print('Você escolheu cancelar a execução do script.\nSeu computador não será desligado.')
else:
auto.sleep(2)
auto.hotkey('win','r')
auto.sleep(2)
auto.typewrite('cmd')
auto.sleep(2)
auto.press('enter')
auto.sleep(4)
auto.typewrite(f'shutdown -s -f -t {tempos[escolha]}')
auto.sleep(2)
auto.press('enter')
except:
print('Você escolheu cancelar a execução do script\nSeu computador não será desligado')