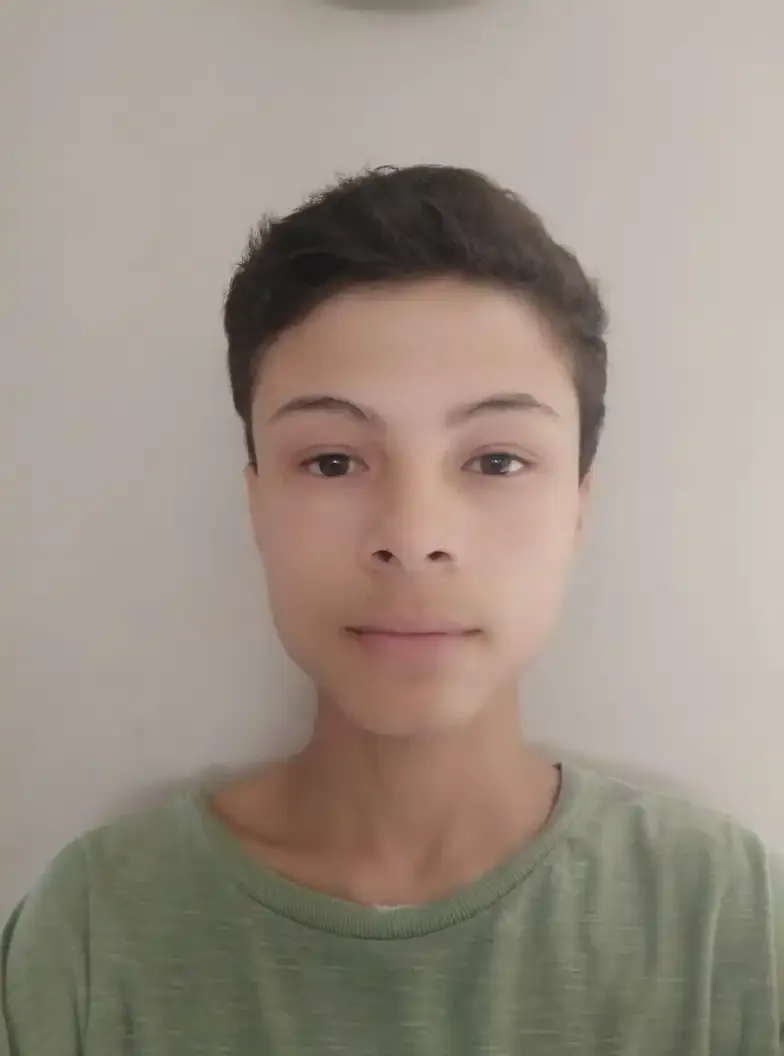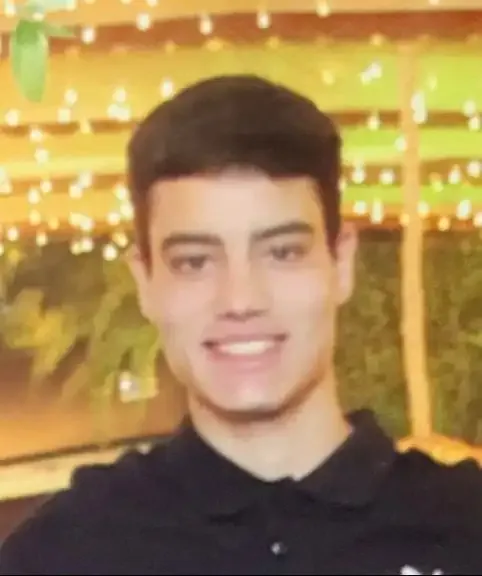Tutorial de instalação da Máquina Virtual - VirtualBox
VirtualBox
O VirtualBox,é um software de virtualização Open Source, que é gratuito (Todas suas funções e recursos são gratuitas) e desenvolvido pela Oracle. É um software muito utilizado, além de suportar vários sistemas operacionais

Passo 1 – Download do VirtualBox:
Acesse o site abaixo e clique no botão escrito: Download VirtualBox.

Onde estiver escrito: VirtualBox Plataform Packages
Escolha a opção referente ao seu sistema operacional nativo.

Passo 2 – Instalação do VirtualBox:
Após o download, execute o instalador (arquivo baixado) e siga as instruções do próprio assistente de instalação.

Depois de Finalizar a instalação aparecerá essa tela:

Passo 3 – Criando uma nova máquina virtual:
Após a instalação, na tela principal, clique em Novo para criar uma nova máquina virtual.
Digite o nome para a máquina. Selecione a pasta onde deseja salvar a máquina. Em seguida selecione o tipo do sistema e a versão. Caso já tenha a ISO, pode estar adicionando também, em seguida clique em Próximo.
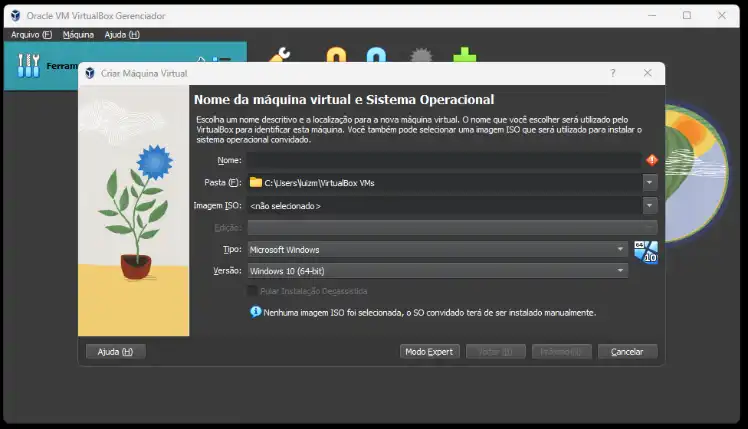

Passo 4 – Configurando os recursos de Hardware:
Dando continuidade a criação da máquina virtual, selecione a quantidade que deseja definir de Memória RAM e quantidade de processadores para a máquina.

Passo 5 – Configuração do Disco Rígido Virtual:}
Selecione a opção criar um novo disco rígido agora. E selecione o tamanho. Caso já tenha um disco rígido virtual pode estar adicionando também na opção utilizar um disco rígido existente.

Clique em Próximo.

Em seguida e Finalizar, e a Máquina virtual será criada:

Passo 6 – Instalação do Sistema Operacional e da ISO:
Após a criação da máquina virtual, vamos agora instalar o sistema operacional. Selecione a máquina virtual na tela inicial e clique em Iniciar.
A máquina vai solicitar o arquivo da Imagem ISO do sistema operacional que vai ser instalado. Clique na seta para baixo para abrir o local onde está o arquivo e selecione-o. E seguida clique em Montar e Tentar Novo Boot.


Passo 7 – Continuação da Instalação do Sistema Operacional:
A partir de agora, siga com a instalação do sistema operacional seguindo as etapas fornecidas pelo próprio sistema. (Pode ter variação nas etapas de acordo com cada sistema operacional).

Passo 8 Configurações adicionais:
Agora com o sistema operacional instalado, é possível também alterar ou adicionar algumas configurações da máquina virtual como a instalação de drivers, ajustes de rede, compartilhamento de pastas etc.
Na página inicial, selecione a máquina e clique em configurações ou clique com o botão direito do mousse em cima do nome da sua máquina e selecione configurações e alterar o que for necessário e depois clique em OK.


Conclusão
Após seguir todos os passos, você terá instalado o VirtualBox e criado uma Máquina Virtual e instalado um Sistema Operacional nela. Sendo possível executar e utilizar o sistema operacional de fora virtualizada dentro do VirtualBox.
Lembrando que pode haver pequenas variação a depender da versão do VirtualBox ou do sistema operacional utilizados.