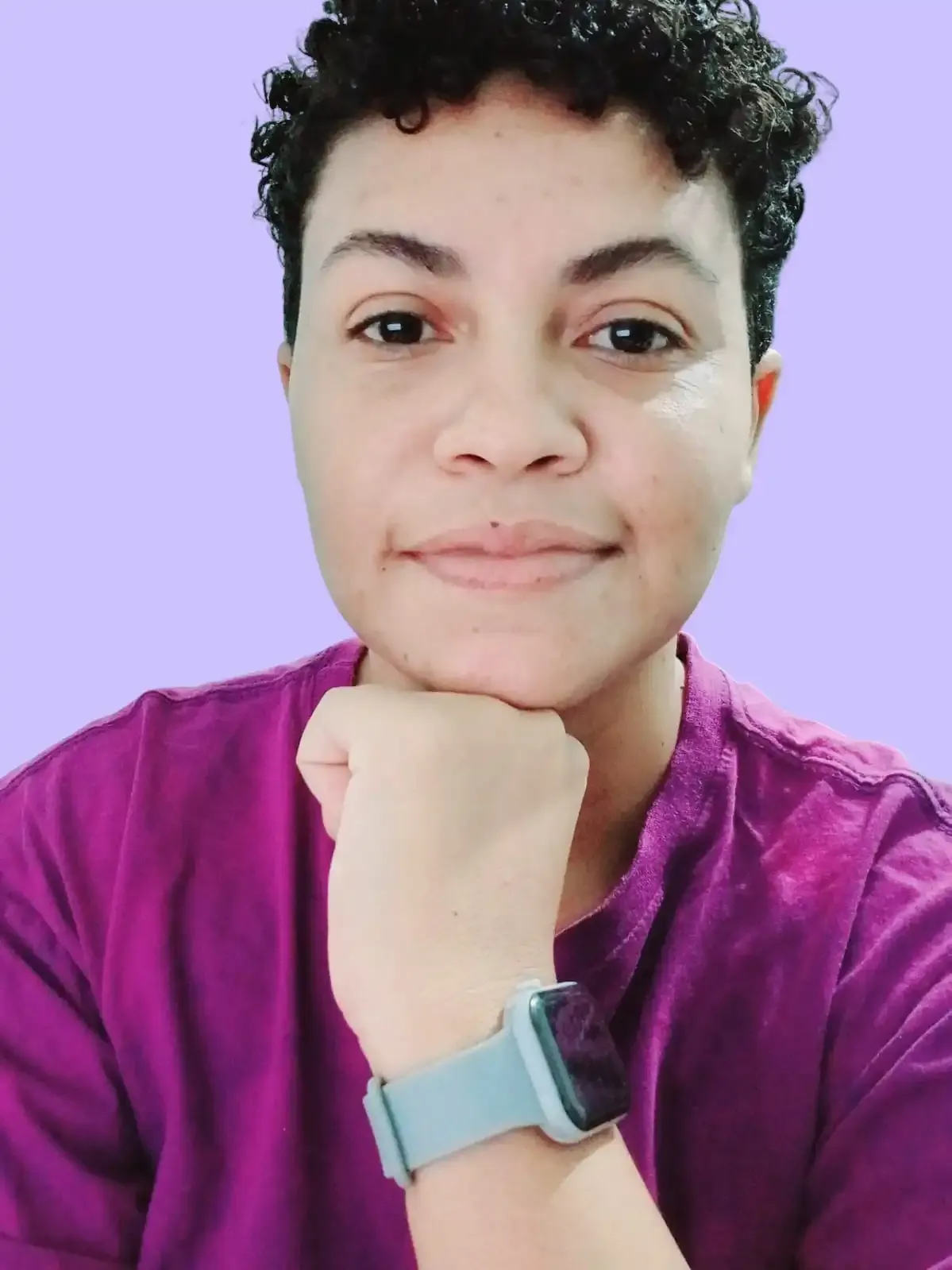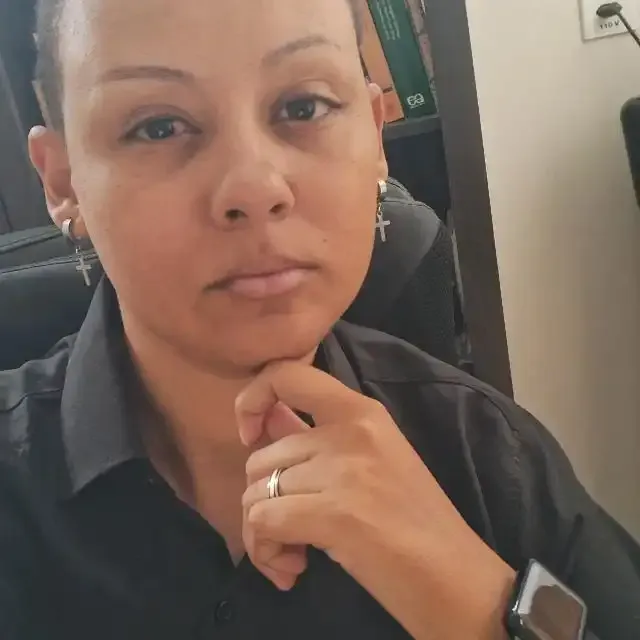Tutorial: Como ligar os LEDs do Teclado no Linux e no Mac OS
- #Linux
Existe milhares de opções de teclados com LEDs em lojas online do mundo todo e com preços cada vez mais acessíveis, e esses teclados funcionam bem e geralmente é necessário apenas uma tecla para ligá-los no Windows (Scroll Lock) resolve, mas no Linux e no Mac OS o LEDs não liga e existe uma solução simples para isso.
Linux
Esse método foi testado apenas no Ubuntu, sinta-se à vontade para compartilhar sua solução com outras distribuições.
No Ubuntu, Pop OS e outras distros, para ligar os LEDs do seu teclado é necessário apenas digitar o seguinte comando no Terminal:
xset led-3
Automatizando o processo
Abrir o Terminal e digitar o comando acima sempre não é uma boa opção, então para automatizar isso é necessário apenas:
- Aplicativos iniciais de sessão
- Abri-lo e tocar em Adicionar
Caso não encontre por esse nome tente digitar "Application" ou apenas "Aplicativos".
Escolha um nome para o aplicativo e adicione o comando que usamos acima, agora é só salvar e sempre que ligar o computador esse comando será executado automaticamente.
Mac Os
Todos nós sabemos que os preços da Apple são absurdos e as vezes encontramos teclados ótimos que não funcionam como deveriam. Não encontrei nenhuma solução do próprio Mac OS, porém existe algo bem fácil que pode ser usado nesse caso.
Vamos usar o Set LEDs for Mac OS X que é uma ferramenta de linha de comando permite definir os LEDs do teclado.
Configurando
Baixe a versão mais recente clicando aqui e escolhendo um formato para download, exemplo:
Descompacte o arquivo e leve o executável para a pasta Desktop ou outra de sua preferência, mas você precisa se lembrar desse caminho depois, exemplo:
Com tudo pronto você poderá testar no terminal, e o comando abaixo deverá ligar os LEDs do seu teclado:
cd Desktop
./setleds -caps +scroll ^num
Certifique-se de que a pasta e nome do arquivo estão corretos.
Automatizando o processo
Como no Linux, você não precisa digitar sempre o mesmo comando no Terminal sempre que ligar o PC, existe um meio bem fácil de automatizar as coisas no Mac.
Pesquise pelo Aplicativo Automator e abra-o:
Caso peça para escolher automação, você deverá clicar em New Document:
Você deverá selecionar o tipo Application:
Agora pesquise por run shell script e escolha a opção, como o exemplo abaixo:
Cole o comando acima e dê um nome ao seu aplicativo, depois Command-s para salvar.
Configuração final
Abra System Preferences > Users & Group > Login Items (Os nomes podem estar diferentes por causa da tradução). Antes de prosseguir, você deve clicar no cadeado que aparece na parte inferior e digitar sua senha.
Agora é simples, clique no (+) e escolha o seu aplicativo que foi criado anteriormente. Esse deverá ser o seu resultado:
Conclusão
Ter um Linux ou Mac OS as vezes é necessário para usar uma ferramenta específica ou para estar mais próximo do seu ambiente de produção, eu particularmente não uso mais um Windows a muito tempo e essas ferramentas me ajudam bastante.
Espero ter sido o mais claro possível e espero também que tenha funcionado para você, caso tenha tido algum problema ou tenha encontrado outra solução, comenta aqui abaixo que isso pode ajudar outras pessoas também!
#EuSouDioCampusExpert