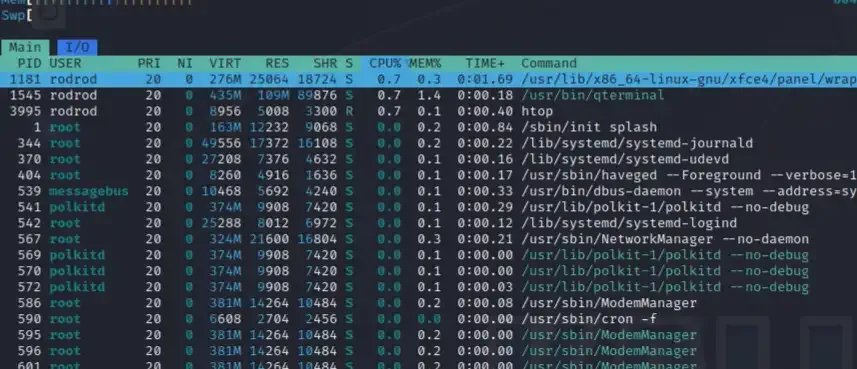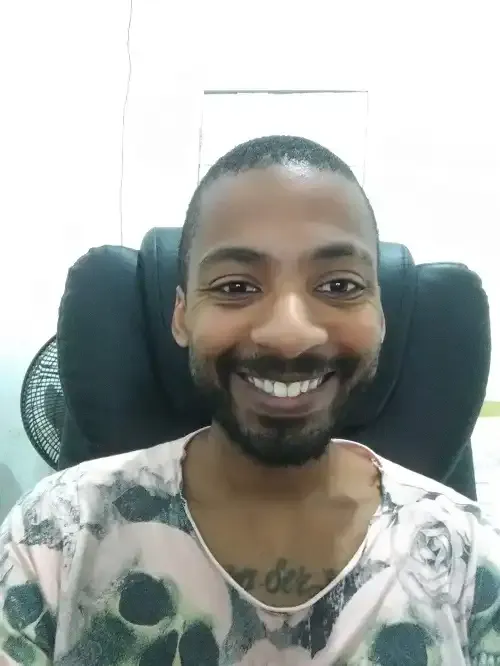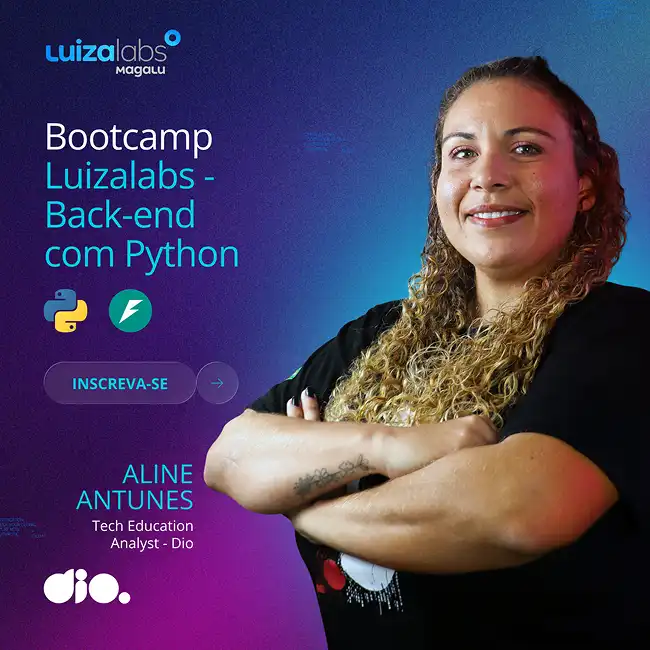Sobrevivendo ao terminal 😱
- #Linux
- #GitHub
- #Python
Fala pessoa desenvolvedora tudo certinho? Se você começou agora no mundo da programação você deve ter se deparado com o temido terminal do Linux ou com command prompt do Windows (CMD) .
Tudo que você tem acesso na interface gráfica você tem acesso pelo terminal. Mas porquê usar o terminal? Só para parecer que entende mais de programação na frente dos outros? Talvez kkkkkkk. Mas essa não é a intenção principal. Com um certo tempo de uso você vai perceber que usar o terminal agiliza muitos processos e te torna muito mais produtivo.
Exemplo simples (Criar uma pasta):
Na interface gráfica - Você tem que navegar até chegar dentro do diretório que você quer criar a pasta clicar com o botão direito e clicar em “Novo” -> “Pasta”.
No terminal - Uma linha de comando. mkdir caminho/outro_caminho/outro_caminhoseila/nome_da_novapasta e pronto. A mágica acontece.
Mas são muitos comandos para aprender eu não sei se consigo... Relaxa. Vamos começar com os comandos básicos e depois você vai aprendendo de acordo com a necessidade.
Descubra em qual ambiente você está mexendo.
Se você trabalha com programação minha sugestão é que você use uma distribuição Linux (mas é apenas uma sugestão). Enfim caso você goste de usar outro sistema operacional também vou abordar um pouco sobre isso.
Pense assim. Se você está usando um terminal referente à uma tecnologia Linux (Git ou dentro de um servidor Ubuntu, Debian etc.) Você vai utilizar comandos Linux. Agora, se você está mexendo no prompt de comando da sua máquina e ela tem o Windows instalado. Você vai utilizar comandos do prompt do windows. Esclarecido isso vamos aos comandos.
Se achando dentro do sistema:
Para saber em que diretório (pasta) você se encontra no momento, no Linux você pode digitar o comando pwd e no Windows vc digita echo %cd%. Lembrando que ambos os terminas mostram a pasta que você se encontra na parte esquerda aonde você começa a digitar.
Listando diretórios:
Agora você já sabe aonde está e quer saber quais arquivos existem dentro desse diretório pelo terminal. Em uma distribuição Linux basta digitar o comando ls. no windows o comando é o dir. Ainda com a opção no Linux de mostrar diretórios ocultos ls -a.
Mudar de diretório:
Para mudar de diretório ambos terminais (Linux ou Windows) utilizam o mesmo esquema. digite o comando cd seguido do nome do diretório. Ex: cd C:/meu_diretorio/meu_outro_diretorio.
Criando diretóros:
Tanto windows quanto linux utilizam o comando mkdir para criar diretórios. A diferença entre os dois está na barra (/).
Linux: mkdir arquivo/arquivo_interno
Windows: mkdir arquivo\arquivo_interno
Removendo diretórios:
*Atenção esse comando deve ser usado com muita responsábilidade!*
Aviso dado, para remover um diretório de forma recursiva e forçada (ou seja remove o diretório com tudo que tem dentro) no Linux digite o seguinte comando: rm -rf nome_do_diretorio. No windows digite rmdir /s /q nome_do_diretorio.
Criando arquivos:
Para criar um arquivo no Linux basta digitar o comando touch nome_do_arquivo.extenção_do arquivo (Ex: touch exemplo.txt) . Caso você queira fazer um arquivo você pode se utilizar do comando echo passando a informação digitada diretamente para o novo arquivo (Ex: echo “Meu texto” >> arquivo.txt). O comando echo também funciona no Windows. No Windows você também pode usar o comando notepad nome_do_arquivo.txt se você não tiver o Notepad instalado no seu Windows alguma coisa deu muito errado...
Lendo arquivos:
Para ler arquivos sem precisar necessariamente abri-los com um editor de texto no Linux você pode digitar o comando cat (Exemplo: cat nome_do_arquivo.txt). No windows vc pode digitar o comando type
(Exemplo type nome_do_arquivo.txt).
Copiando arquivos:
Para copiar arquivos no Linux você vai usar o comando cp (Ex: cp arquivo.txt arquivo_copia.txt). No Windows você vai utilizar o comando xcopy (Ex: xcopy arquivo.txt arquivo_copia.txt) Como não foi passado nenhum parâmetro ele irá perguntar se o que você está copiando é um arquivo ‘F’ ou diretório ‘D’ .
Limpara a tela:
Agora que você digitou vários comandos, testou várias coisas e ficou com a tela toda cheia de letrinhas nada melhor do que apagar tudo e sentir uma paz de espírito. No Linux digite o comando clear (Ou Ctrl+l). No Windows digite o comando cls.
E aí tá vivo? Espero que sim. Essa foi um pincelada beeem básica sobre como utilizar os terminais. Lógico que existem muito mais comandos e maneiras de usar esses mesmos comandos que eu abordei acima. E lógico também que eu não vou te deixar na mão só com essa meia dúzia de comandos.
Para saber mais sobre os comandos do Linux eu vou deixar um link para o site Guia Foca Linux que é um dos melhores conteúdos sobre Linux no geral que eu conheço:
Também tem o site Explain Shell aonde vc pode testar os comandos Linux que você encontrar por aí na internet.
Para Windows eu vou deixar aqui a parte de documentação da própria Microsoft.
https://learn.microsoft.com/pt-br/windows-server/administration/windows-commands/cls
Também vou deixar uma menção honrosa para o pessoal que usa Mac caso vocês tenham se sentido excluídos.
https://phoenixnap.com/kb/wp-content/uploads/2023/05/mac-terminal-commands-cheat-sheet-pdf.pdf
Vocês vão perceber que os comandos do Mac tem muita semelhança com os do Linux. Até por causa do suporte Unix ao MacOs.
Continuem curiosos fuçando por aí testando comando e interagindo. Fiquem a vontade pra postar abaixo comandos do terminal Linux ou do Windows que vocês acham úteis para que possamos criar uma grande base de dados e perder o medo dessa tela preta com letras brancas (ou da cor que você configurou, sei lá). Um abraço. 🙌