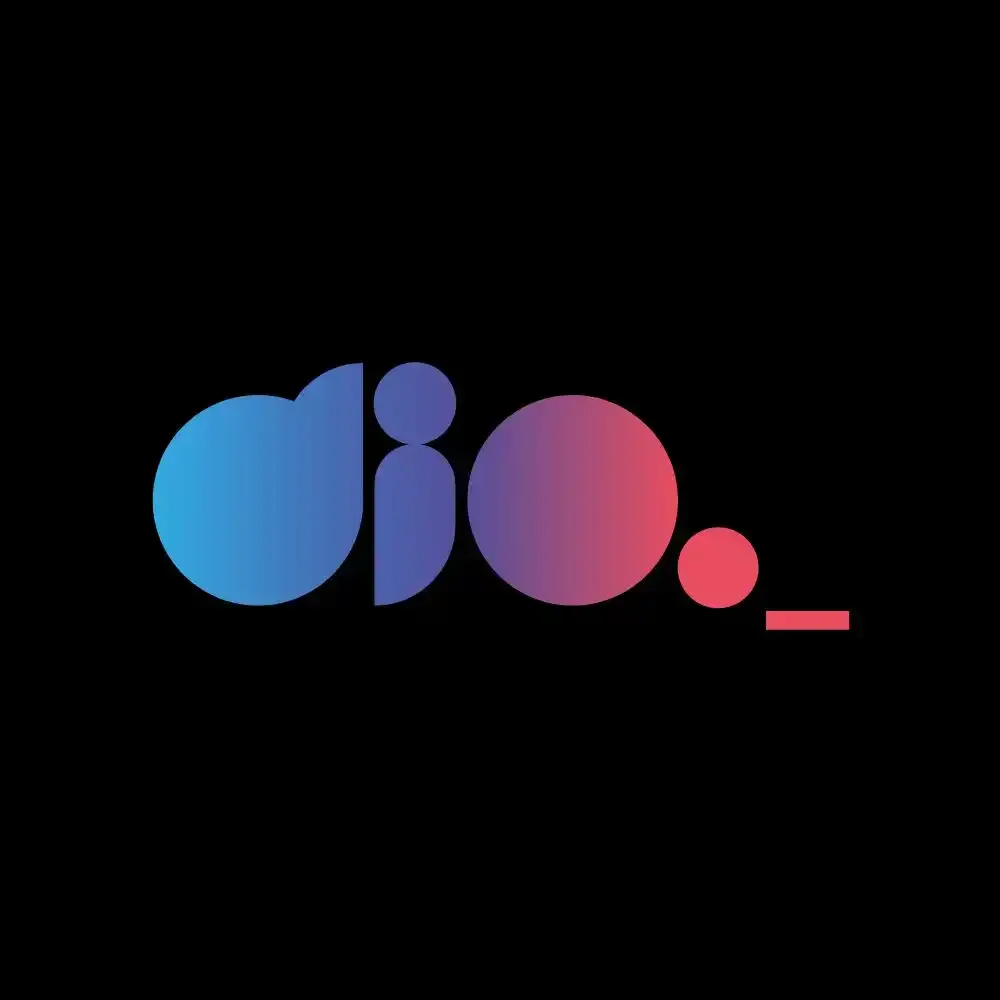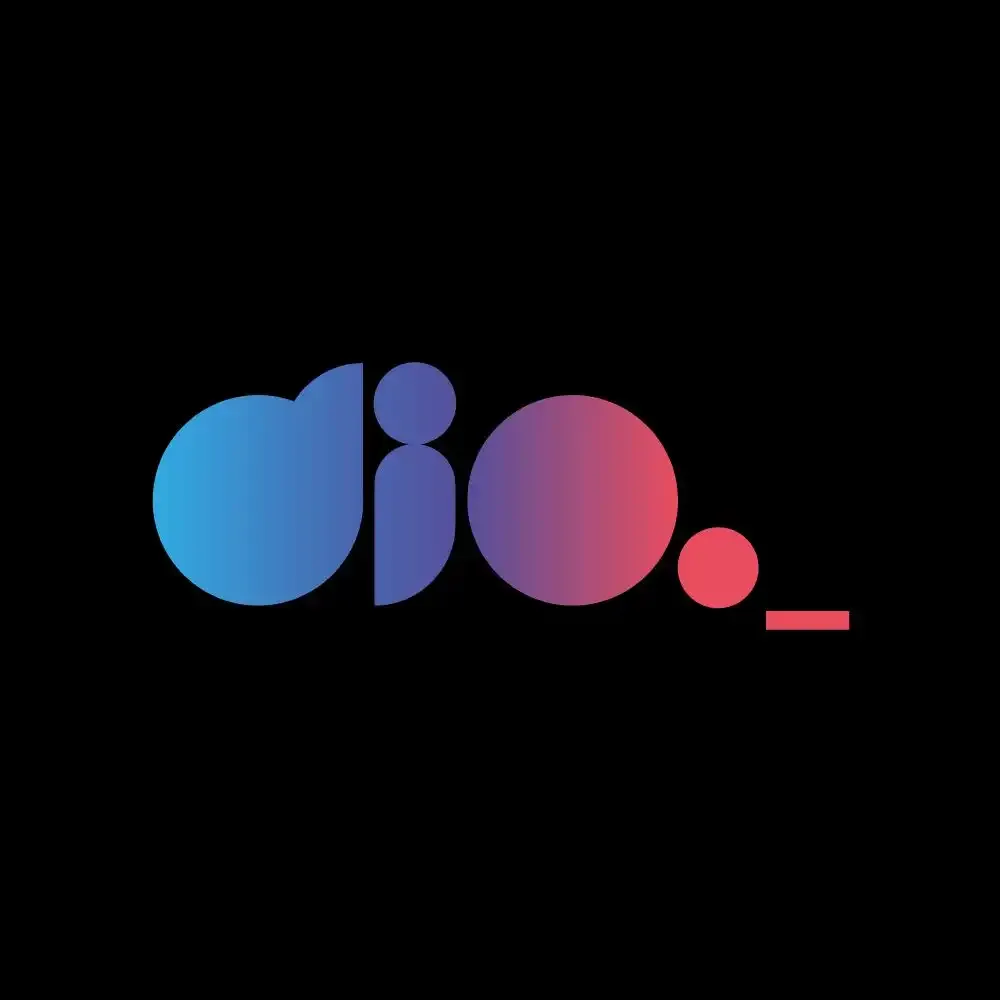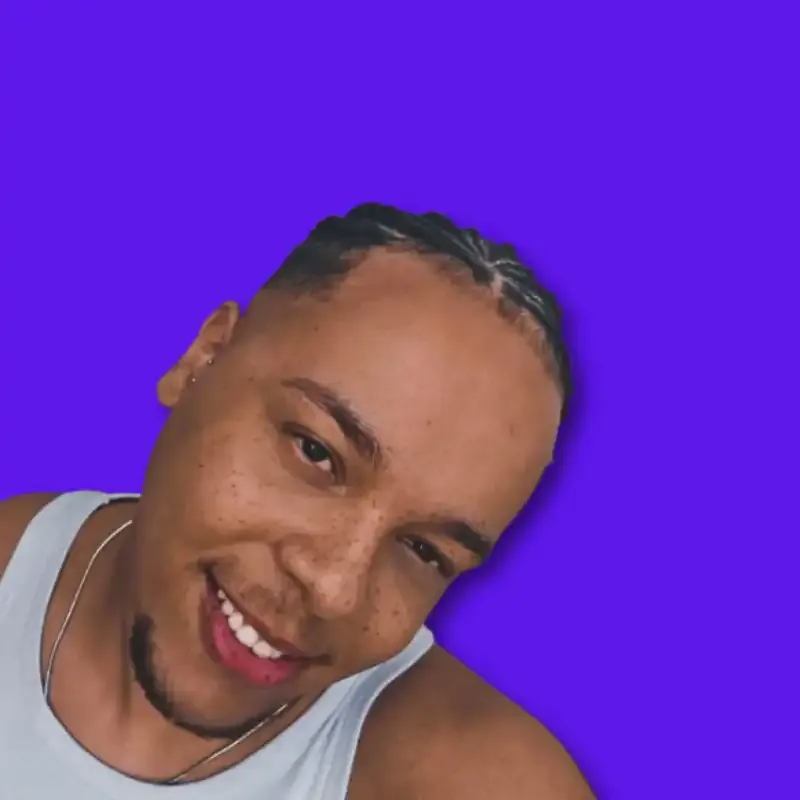Relatórios Dinâmicos no Excel: Como Criar e Analisar Dados de Forma Eficiente
- #Excel
1.Introdução a relatórios no excel
No mundo corporativo e na análise de dados, tomar decisões embasadas é essencial para qualquer profissional ou empresa que deseja alcançar bons resultados. No entanto, de nada adianta ter grandes volumes de informações se não for possível organizá-las e interpretá-las de maneira eficiente. É aqui que os relatórios dinâmicos no Excel entram como uma ferramenta indispensável. Com eles, é possível transformar dados brutos em insights valiosos, criando visualizações interativas, análises precisas e facilitando a comunicação de informações importantes para gestores, equipes e clientes. Dominar a criação de relatórios dinâmicos pode ser um grande diferencial para quem trabalha com planilhas e precisa extrair o máximo de eficiência do Excel.
Diferentemente dos relatórios estáticos, que exigem atualizações manuais constantes, os relatórios dinâmicos permitem a automação de diversas tarefas, garantindo que os dados estejam sempre atualizados e prontos para análise. Seja para acompanhar vendas, monitorar indicadores de desempenho, analisar tendências ou até mesmo organizar dados financeiros, o Excel oferece diversas ferramentas que facilitam esse processo. Com o uso de tabelas dinâmicas, gráficos interativos e segmentações de dados, é possível criar painéis informativos altamente funcionais, permitindo que qualquer usuário explore as informações sem precisar alterar a estrutura da base de dados original.
Neste artigo, vamos explorar um passo a passo completo para criar relatórios dinâmicos no Excel, desde a organização correta da base de dados até a personalização e automação dos relatórios. Além disso, darei dicas valiosas para garantir que seu relatório seja visualmente atrativo e fácil de interpretar, tornando-o uma ferramenta essencial no seu dia a dia profissional. Se você deseja elevar seu nível no Excel e aprender a criar relatórios dinâmicos de maneira profissional, este artigo será um excelente guia para você!
2. Preparação dos Dados no Excel
Antes de sair criando tabelas e gráficos, uma coisa é certa: se sua base de dados estiver bagunçada, seu relatório também estará! E não adianta culpar o Excel – um relatório eficiente começa com uma estrutura bem organizada. Já vi muita gente tentar montar um relatório dinâmico sem preparar os dados corretamente, e o resultado sempre é o mesmo: filtros que não funcionam direito, fórmulas quebradas e informações desalinhadas.
Então, bora fazer do jeito certo! Aqui estão algumas práticas fundamentais para garantir que sua base de dados esteja pronta para se transformar em um relatório dinâmico funcional e profissional.
📌 Estruture seus Dados em um Formato Tabular
Pode parecer óbvio, mas muita gente ainda insiste em formatar dados como se estivesse escrevendo um relatório manual. Para que o Excel reconheça sua base de dados corretamente, ela deve estar organizada de forma tabular, seguindo estas regras:
✔ Cada coluna deve ter um cabeçalho único e descritivo – Nada de células mescladas ou nomes genéricos como “Dados1” ou “Coluna A”.
✔ Cada linha representa um registro único – Evite misturar diferentes tipos de dados na mesma linha ou deixar espaços vazios entre registros.
✔ Evite colunas ou linhas em branco no meio da base – Isso pode confundir o Excel e prejudicar as análises.
✔ Use um formato de tabela – Transforme sua base de dados em uma "Tabela do Excel" (atalho: CTRL + T) para facilitar a manipulação.
🎯 Nomeie as Colunas de Forma Estratégica
Se você acha que “Coluna1”, “Valor X” e “Info Extra” são nomes aceitáveis, pode ter certeza de que seu futuro eu vai se arrepender disso. Nomear as colunas corretamente evita confusão e facilita a criação de relatórios e fórmulas. Algumas boas práticas:
- Seja claro e objetivo – Use nomes que descrevam exatamente o que está na coluna (Exemplo: "Data da Venda", "Total Faturado", "Quantidade Vendida").
- Evite caracteres especiais e espaços – O Excel até permite, mas pode gerar problemas em fórmulas e na exportação de dados. Prefira usar underline (_) ou letras maiúsculas para separar palavras.
- Se necessário, use abreviações padronizadas – Se a coluna ficar muito longa, reduza, mas mantenha o significado claro (Exemplo: "Qtd_Vendas" ao invés de "Número Total de Vendas Realizadas").
🔄 Remova Dados Duplicados
Se sua base de dados tem registros duplicados, seus relatórios ficarão completamente errados. Imagine um relatório de faturamento onde uma venda aparece duas vezes? Um erro desse pode causar sérios problemas em uma análise empresarial.
📌 Para remover duplicatas no Excel:
- Selecione sua tabela de dados.
- Vá até a guia "Dados" e clique em "Remover Duplicatas".
- Escolha quais colunas devem ser analisadas para identificar repetições.
- Confirme e pronto! O Excel remove os registros duplicados automaticamente.
📊 Formate os Dados Corretamente
Muitas dores de cabeça começam quando números, datas e valores monetários não estão no formato correto. Se um valor numérico for reconhecido como texto, você pode ter problemas ao fazer cálculos e análises.
✔ Certifique-se de que números são realmente números – Se um valor numérico estiver alinhado à esquerda na célula, pode ser um texto. Use =VALOR(A1) para converter se necessário.
✔ Datas devem estar no formato correto – Nada de digitar "01/01/24" como texto! Use CTRL + SHIFT + 3 para formatar como data.
✔ Valores monetários devem estar com a moeda correta – Vá na guia "Número" e selecione o formato de moeda adequado.
📂 Normalize e Padronize os Dados
Se você tem uma coluna com diferentes versões da mesma informação, seu relatório pode ficar inconsistente. Quer um exemplo?
- "SP", "São Paulo", "sao paulo" e "São paulo" são a mesma coisa, mas o Excel pode entender como valores diferentes.
- "Produto A" e "Produto_A" podem ser interpretados como itens distintos, causando erros em tabelas dinâmicas.
📌 Solução: Antes de criar seu relatório, normalize os dados:
- Use a função PROCV/XLOOKUP para padronizar nomes e categorias.
- Aplique validação de dados (Guia "Dados" → "Validação de Dados") para restringir entradas inconsistentes.
- Use a função MAIÚSCULA() ou MINÚSCULA() para padronizar formatação.
🔍 Evite Células Mescladas e Espaços Extras
As células mescladas podem parecer inofensivas, mas quando você tenta fazer uma Tabela Dinâmica ou um PROC, a dor de cabeça começa. O Excel pode interpretar células mescladas de forma errada, dificultando filtros e cálculos.
📌 Dicas para evitar problemas:
- Nunca mescle células em bases de dados! Se precisar centralizar um título, use "Centralizar e Mesclar" apenas para fins estéticos, fora da base de dados.
- Para remover espaços desnecessários, use a função =ARRUMAR(A1) e elimine espaços extras entre palavras.
📌 Conclusão: Uma Base Organizada é um Relatório Eficiente
Pode parecer chato gastar tempo organizando os dados antes de criar o relatório, mas essa etapa é o que separa um relatório profissional de um relatório cheio de erros. Organizar a base de dados corretamente evita retrabalho, garante análises confiáveis e deixa seu fluxo de trabalho muito mais eficiente.
3. Criando Relatórios Dinâmicos com Tabelas Dinâmicas
Agora que sua base de dados está organizada e pronta para uso, é hora de transformar esses números soltos em informações úteis. Se você já tentou criar relatórios manuais no Excel, sabe que pode ser um processo cansativo: copiar e colar dados, somar valores, filtrar informações... Tudo isso leva tempo e está sujeito a erros. Mas existe um jeito muito mais eficiente e poderoso de fazer isso: as Tabelas Dinâmicas.
As Tabelas Dinâmicas são uma das ferramentas mais incríveis do Excel. Com poucos cliques, você pode resumir grandes quantidades de dados, criar análises interativas e gerar relatórios completos sem precisar de fórmulas complexas. E o melhor: se os dados forem atualizados, o relatório se ajusta automaticamente. Simplesmente mágico!
Vamos ver como criar uma Tabela Dinâmica passo a passo e explorar os principais recursos que farão seus relatórios ficarem profissionais.
📌 O que é uma Tabela Dinâmica e por que usá-la?
Se você ainda não está convencido de que as Tabelas Dinâmicas são essenciais, aqui estão alguns motivos pelos quais elas revolucionam a análise de dados no Excel:
✔ Permitem analisar grandes volumes de dados rapidamente – Não importa se sua planilha tem 1.000 ou 100.000 registros, as Tabelas Dinâmicas lidam com tudo de forma eficiente.
✔ Facilitam a criação de relatórios interativos – Basta arrastar os campos desejados e o Excel monta um resumo dos dados automaticamente.
✔ Atualizam automaticamente conforme novos dados são adicionados – Se sua base mudar, basta clicar em "Atualizar Tudo" para refletir as mudanças no relatório.
✔ Não exigem fórmulas complexas – Sem precisar usar SOMASE, PROCV ou tabelas auxiliares, você já consegue fazer cálculos avançados como totais, médias e contagens.
📊 Como Criar uma Tabela Dinâmica no Excel – Passo a Passo
Criar uma Tabela Dinâmica no Excel é mais fácil do que parece. Siga este guia rápido:
1️⃣ Selecione sua Base de Dados
Antes de tudo, clique em qualquer célula da sua base de dados. Se preferir, selecione toda a tabela manualmente.
2️⃣ Vá até a Guia "Inserir" e Clique em "Tabela Dinâmica"
- O Excel abrirá uma janela perguntando onde você quer criar sua Tabela Dinâmica.
- Escolha a opção "Nova Planilha" para criar o relatório em uma nova aba (recomendado).
3️⃣ Arraste os Campos para a Área de Valores
Agora a mágica começa! No painel à direita, você verá os campos da sua base de dados. Arraste-os para as áreas certas:
- Linhas → Aqui você coloca os dados principais da análise (exemplo: "Produto", "Categoria", "Cliente").
- Colunas → Para análises comparativas, adicione aqui (exemplo: "Ano", "Mês", "Região").
- Valores → O que você quer calcular? Total de vendas? Quantidade de produtos vendidos? Arraste os campos numéricos para cá.
- Filtros → Se quiser segmentar os dados (exemplo: filtrar apenas uma região ou um tipo de produto).
💡 Dica: O Excel automaticamente faz somas e contagens. Se quiser alterar o cálculo, clique com o botão direito no campo dentro de "Valores" e escolha "Configurações do Campo de Valor" (exemplo: média, contagem, máximo, mínimo).
4️⃣ Personalize o Layout do Relatório
Agora que sua Tabela Dinâmica está pronta, você pode deixá-la mais apresentável:
- Troque os rótulos dos campos para algo mais intuitivo.
- Use o "Estilo de Tabela Dinâmica" (guia "Design") para aplicar um formato mais profissional.
- Habilite totais gerais e subtotais para visualizar resumos dos valores.
📍 Segmentação de Dados: Filtros Visuais para seu Relatório
Quer tornar seu relatório ainda mais interativo? Use Segmentações de Dados! Elas permitem que você filtre a Tabela Dinâmica com apenas um clique, sem precisar abrir menus ou alterar fórmulas.
📌 Como adicionar Segmentação de Dados:
- Clique em qualquer lugar da sua Tabela Dinâmica.
- Vá na guia "Inserir" e selecione "Segmentação de Dados".
- Escolha o campo pelo qual deseja filtrar (exemplo: "Categoria", "Mês", "Região").
- O Excel criará botões interativos para filtrar os dados visualmente.
📍 Adicionando Campos Calculados para Personalizar sua Análise
Se precisar fazer um cálculo personalizado dentro da Tabela Dinâmica, pode usar os Campos Calculados.
📌 Como Criar um Campo Calculado:
- Clique na Tabela Dinâmica e vá para a guia "Analisar".
- Escolha "Campos, Itens e Conjuntos" → "Campo Calculado".
- Dê um nome ao campo e insira a fórmula (exemplo: Preço * Quantidade).
- Clique em OK e veja a nova coluna aparecer automaticamente no relatório.
📍 Atualizando a Tabela Dinâmica com Novos Dados
Seu relatório nunca deve ficar desatualizado! Para garantir que sua Tabela Dinâmica sempre reflita os dados mais recentes, siga estas dicas:
✔ Se sua base de dados for alterada, clique com o botão direito na Tabela Dinâmica e selecione "Atualizar".
✔ Se novos dados forem adicionados constantemente, transforme sua base em uma "Tabela do Excel" (CTRL + T). O Excel ajustará a Tabela Dinâmica automaticamente.
✔ Para atualizar todas as Tabelas Dinâmicas da planilha de uma vez, vá até a guia "Analisar" e clique em "Atualizar Tudo".
4. Automatizando Relatórios Dinâmicos
Criar um relatório dinâmico no Excel já é um grande passo para ganhar eficiência na análise de dados. Mas, se você precisa atualizar constantemente suas informações, fazer isso manualmente pode se tornar um verdadeiro pesadelo. A boa notícia é que o Excel oferece diversas formas de automatizar relatórios dinâmicos, reduzindo o tempo gasto em atualizações e evitando erros humanos.
Seja usando macros, atualização automática de tabelas dinâmicas ou integração com Power Query, existem várias estratégias para garantir que seus relatórios estejam sempre atualizados sem precisar de esforço manual. Neste tópico, vamos explorar as melhores práticas para tornar seus relatórios mais inteligentes e automatizados.
📌 Atualizando Tabelas Dinâmicas Automaticamente
Por padrão, quando novos dados são adicionados à sua base, a Tabela Dinâmica não se atualiza sozinha. Isso significa que, se você adicionar mais linhas à tabela original, precisará atualizar a Tabela Dinâmica manualmente.
Aqui estão algumas maneiras de evitar isso e garantir que seus relatórios sempre reflitam os dados mais recentes:
✔ Opção 1: Atualizar Manualmente (o jeito tradicional)
Se você quiser atualizar a Tabela Dinâmica manualmente, basta:
1️⃣ Clicar em qualquer célula da Tabela Dinâmica.
2️⃣ Ir até a guia "Analisar" (ou "Ferramentas de Tabela Dinâmica").
3️⃣ Clicar em "Atualizar" ou "Atualizar Tudo".
📌 Dica: Se houver várias Tabelas Dinâmicas no seu arquivo, selecione "Atualizar Tudo" para garantir que todas sejam atualizadas de uma vez.
✔ Opção 2: Atualização Automática ao Abrir o Arquivo
Se você quer que sua Tabela Dinâmica se atualize automaticamente toda vez que abrir o Excel, siga estes passos:
1️⃣ Clique com o botão direito em qualquer célula da Tabela Dinâmica.
2️⃣ Escolha "Opções da Tabela Dinâmica".
3️⃣ Vá até a aba "Dados" e marque a opção "Atualizar dados ao abrir o arquivo".
Isso garante que seus relatórios sempre carreguem os dados mais recentes assim que o arquivo for aberto!
✔ Opção 3: Vincular a Tabela Dinâmica a uma Tabela do Excel
Se a sua base de dados pode crescer com o tempo, o ideal é transformar a base em uma Tabela do Excel (CTRL + T). Isso faz com que a Tabela Dinâmica reconheça automaticamente novos dados, sem precisar ajustar o intervalo manualmente.
1️⃣ Selecione sua base de dados e pressione CTRL + T.
2️⃣ Confirme que sua tabela tem cabeçalhos e clique em "OK".
3️⃣ Agora, ao criar sua Tabela Dinâmica, selecione essa Tabela do Excel como a fonte de dados.
📌 Benefício: Quando novos dados forem adicionados à Tabela do Excel, a Tabela Dinâmica reconhecerá essas mudanças automaticamente. Basta atualizar (CTRL + ALT + F5) e os novos dados aparecerão no relatório!
🔄 Usando Power Query para Atualizar Dados Dinamicamente
Se seus relatórios precisam buscar dados de fontes externas (outros arquivos do Excel, banco de dados, CSVs), o Power Query é a ferramenta ideal para automatizar esse processo.
Com ele, você pode conectar fontes de dados, tratar e limpar informações automaticamente antes de enviá-las para a Tabela Dinâmica. Assim, qualquer atualização na fonte é refletida no relatório sem precisar refazer todo o processo manualmente.
✅ Como Criar um Relatório Dinâmico com Power Query
1️⃣ Vá até a guia "Dados" e clique em "Obter Dados".
2️⃣ Escolha a origem dos dados (Excel, CSV, Banco de Dados, etc.).
3️⃣ No Power Query, faça as transformações necessárias (remover colunas desnecessárias, filtrar dados, corrigir erros).
4️⃣ Clique em "Fechar & Carregar" → "Criar Conexão".
5️⃣ Agora, crie uma Tabela Dinâmica baseada nos dados importados.
💡 Dica: Sempre que quiser atualizar os dados, basta clicar em "Atualizar Tudo" (CTRL + ALT + F5), e o Power Query buscará as informações mais recentes automaticamente.
🤖 Automatizando Relatórios com Macros e VBA
Se você quer levar a automação para outro nível, pode usar macros e VBA para eliminar tarefas repetitivas, como atualizar relatórios, aplicar filtros e formatar tabelas automaticamente.
Aqui está um exemplo de código VBA que atualiza todas as Tabelas Dinâmicas do arquivo com um clique:
Sub AtualizarTabelasDinamicas()
Dim ws As Worksheet
Dim pt As PivotTable
' Percorre todas as planilhas
For Each ws In ThisWorkbook.Worksheets
' Percorre todas as tabelas dinâmicas da planilha
For Each pt In ws.PivotTables
pt.RefreshTable ' Atualiza a tabela dinâmica
Next pt
Next ws
MsgBox "Todas as Tabelas Dinâmicas foram atualizadas!", vbInformation, "Atualização Completa"
End Sub
📌 Como usar esse código:
1️⃣ No Excel, pressione ALT + F11 para abrir o Editor VBA.
2️⃣ Vá em Inserir → Módulo.
3️⃣ Cole o código acima.
4️⃣ Pressione F5 para rodar o código e atualizar todas as tabelas.
📌 Dicas Extras para Automação Avançada
Se você quer levar a automação dos relatórios dinâmicos para outro nível, vale explorar algumas ferramentas que podem transformar completamente seu fluxo de trabalho. Por exemplo, usar conexões ODBC para buscar dados diretamente de bancos de dados externos, eliminando a necessidade de importar arquivos manualmente. Outra estratégia poderosa é integrar o Power Automate com o Excel, permitindo que relatórios sejam gerados automaticamente e enviados por e-mail sem nenhuma interação manual. Além disso, utilizar scripts em Python para manipular grandes volumes de dados antes de carregá-los no Excel pode ser uma solução eficiente para quem lida com bases muito pesadas. Por fim, se você trabalha com Google Sheets, o uso de App Script pode ser uma excelente alternativa para automatizar tarefas e sincronizar relatórios entre plataformas diferentes.
📌 Conclusão: Domine Relatórios Dinâmicos e Eleve seu Nível no Excel
Criar relatórios dinâmicos no Excel não é apenas uma forma de organizar informações, mas sim uma estratégia essencial para análise de dados eficiente e tomada de decisões mais rápidas. Desde a preparação correta da base de dados até a automatização completa do relatório, cada passo é crucial para garantir precisão, agilidade e praticidade no dia a dia. As Tabelas Dinâmicas e os Gráficos Dinâmicos oferecem uma maneira intuitiva e poderosa de transformar números em insights visuais, enquanto ferramentas como Power Query, Macros e VBA eliminam o trabalho repetitivo e garantem que seus relatórios estejam sempre atualizados.
Se você chegou até aqui, já tem um arsenal de técnicas para criar relatórios de alto nível e impressionar qualquer equipe ou cliente. Agora é hora de aplicar esse conhecimento e testar diferentes formas de personalizar seus relatórios para atender melhor às suas necessidades. Lembre-se: um bom analista de dados não é aquele que apenas sabe usar o Excel, mas sim aquele que sabe transformar dados em informações valiosas de forma eficiente e automatizada.
E aí, pronto para criar relatórios que realmente fazem a diferença?