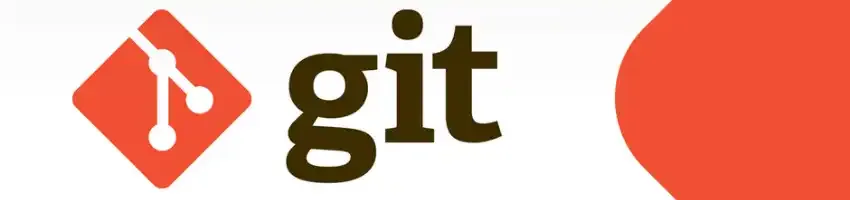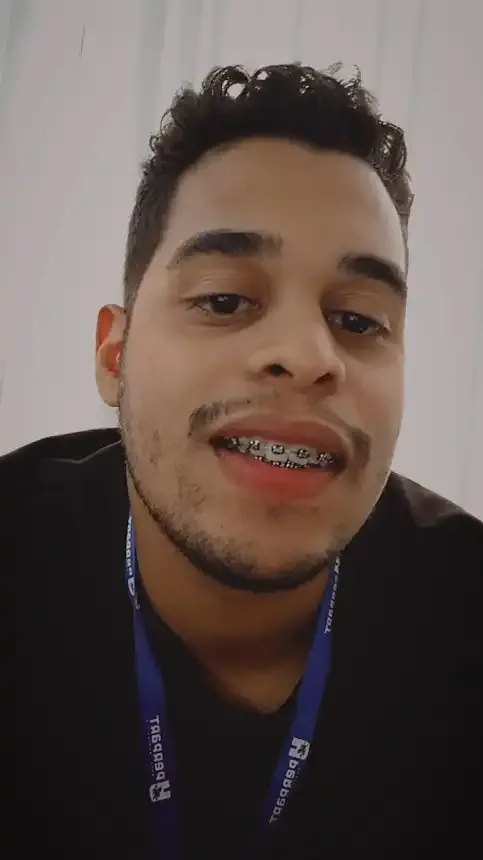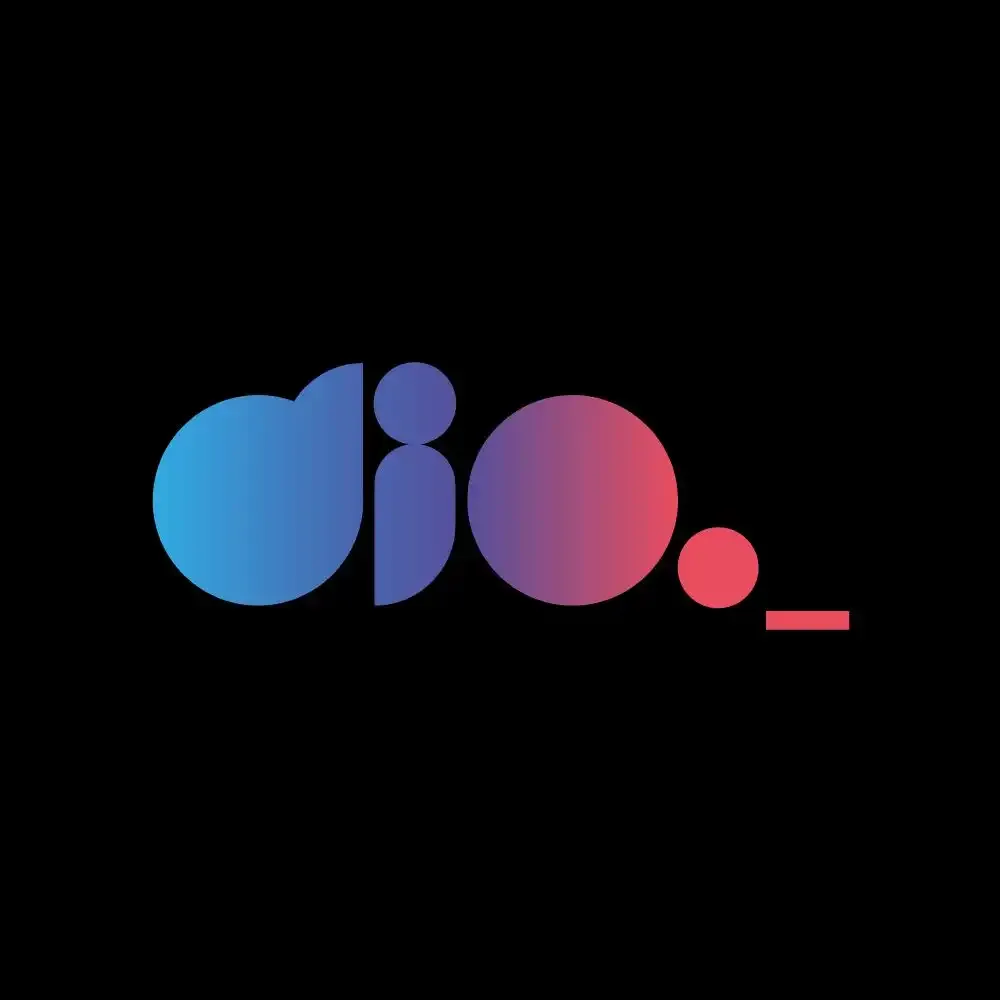Principais comandos do Git
- #Git
Principais comandos do Git
- #Git
Github (https://github.com/samuelikz)
Obs: Encontrou erros ? contribui comigo lá no github
Estados
- Modificado (modified);
- Preparado (staged/index)
- Consolidado (comitted);
Ajuda
Geral
git help
Comando específico
git help add
git help commit
git help <qualquer_comando_git>
Configuração
Geral
As configurações do GIT são armazenadas no arquivo .gitconfig localizado dentro do diretório do usuário do Sistema Operacional (Ex.: Windows: C:\Users\Documents and Settings\Samuel ou *nix /home/Samuel).
As configurações realizadas através dos comandos abaixo serão incluídas no arquivo citado acima.
Setar usuário
git config --global user.name "Samuel"
Setar email
git config --global user.email samuel@com.br-ltda.com.br
Setar editor
git config --global core.editor vim
Setar ferramenta de merge
git config --global merge.tool vimdiff
Setar arquivos a serem ignorados
git config --global core.excludesfile ~/.gitignore
Listar configurações
git config --list
Ignorar Arquivos
Os nomes de arquivos/diretórios ou extensões de arquivos listados no arquivo .gitignore não serão adicionados em um repositório. Existem dois arquivos .gitignore, são eles:
- Geral: Normalmente armazenado no diretório do usuário do Sistema Operacional. O arquivo que possui a lista dos arquivos/diretórios a serem ignorados por todos os repositórios deverá ser declarado conforme citado acima. O arquivo não precisa ter o nome de .gitignore.
- Por repositório: Deve ser armazenado no diretório do repositório e deve conter a lista dos arquivos/diretórios que devem ser ignorados apenas para o repositório específico.
Repositório Local
Criar novo repositório
git init
Verificar estado dos arquivos/diretórios
git status
Adicionar arquivo/diretório (staged area)
Adicionar um arquivo em específico
git add meu_arquivo.txt
Adicionar um diretório em específico
git add meu_diretorio
Adicionar todos os arquivos/diretórios
git add .
Adicionar um arquivo que esta listado no .gitignore (geral ou do repositório)
git add -f arquivo_no_gitignore.txt
Comitar arquivo/diretório
Comitar um arquivo
git commit meu_arquivo.txt
Comitar vários arquivos
git commit meu_arquivo.txt meu_outro_arquivo.txt
Comitar informando mensagem
git commit meuarquivo.txt -m "minha mensagem de commit"
Remover arquivo/diretório
Remover arquivo
git rm meu_arquivo.txt
Remover diretório
git rm -r diretorio
Visualizar histórico
Exibir histórico
git log
Exibir histórico com diff das duas últimas alterações
git log -p -2
Exibir resumo do histórico (hash completa, autor, data, comentário e qtde de alterações (+/-))
git log --stat
Exibir informações resumidas em uma linha (hash completa e comentário)
git log --pretty=oneline
Exibir histórico com formatação específica (hash abreviada, autor, data e comentário)
git log --pretty=format:"%h - %an, %ar : %s"
- %h: Abreviação do hash;
- %an: Nome do autor;
- %ar: Data;
- %s: Comentário.
Verifique as demais opções de formatação no Git Book
Exibir histório de um arquivo específico
git log -- <caminho_do_arquivo>
Exibir histórico de um arquivo específico que contêm uma determinada palavra
git log --summary -S<palavra> [<caminho_do_arquivo>]
Exibir histórico modificação de um arquivo
git log --diff-filter=M -- <caminho_do_arquivo>
- O pode ser substituido por: Adicionado (A), Copiado ©, Apagado (D), Modificado (M), Renomeado ®, entre outros.
Exibir histório de um determinado autor
git log --author=usuario
Exibir revisão e autor da última modificação de uma bloco de linhas
git blame -L 12,22 meu_arquivo.txt
Desfazendo operações
Desfazendo alteração local (working directory)
Este comando deve ser utilizando enquanto o arquivo não foi adicionado na staged area.
git checkout -- meu_arquivo.txt
Desfazendo alteração local (staging area)
Este comando deve ser utilizando quando o arquivo já foi adicionado na staged area.
git reset HEAD meu_arquivo.txt
Se o resultado abaixo for exibido, o comando reset não alterou o diretório de trabalho.
Unstaged changes after reset:
M meu_arquivo.txt
A alteração do diretório pode ser realizada através do comando abaixo:
git checkout meu_arquivo.txt
Repositório Remoto
Exibir os repositórios remotos
git remote
git remote -v
Vincular repositório local com um repositório remoto
git remote add origin git@github.com:samuelikz/curso-git.git
Exibir informações dos repositórios remotos
git remote show origin
Renomear um repositório remoto
git remote rename origin curso-git
Desvincular um repositório remoto
git remote rm curso-git
Enviar arquivos/diretórios para o repositório remoto
O primeiro push de um repositório deve conter o nome do repositório remoto e o branch.
git push -u origin master
Os demais pushes não precisam dessa informação
git push
Atualizar repositório local de acordo com o repositório remoto
Atualizar os arquivos no branch atual
git pull
Buscar as alterações, mas não aplica-las no branch atual
git fetch
Clonar um repositório remoto já existente
git clone git@github.com:samuelikz/curso-git.git
Tags
Criando uma tag leve
git tag vs-1.1
Criando uma tag anotada
git tag -a vs-1.1 -m "Minha versão 1.1"
Criando uma tag assinada
Para criar uma tag assinada é necessário uma chave privada (GNU Privacy Guard - GPG).
git tag -s vs-1.1 -m "Minha tag assinada 1.1"
Criando tag a partir de um commit (hash)
git tag -a vs-1.2 9fceb02
Criando tags no repositório remoto
git push origin vs-1.2
Criando todas as tags locais no repositório remoto
git push origin --tags
Branches
O master é o branch principal do GIT.
O HEAD é um ponteiro especial que indica qual é o branch atual. Por padrão, o HEAD aponta para o branch principal, o master.
Criando um novo branch
git branch bug-123
Trocando para um branch existente
git checkout bug-123
Neste caso, o ponteiro principal HEAD esta apontando para o branch chamado bug-123.
Criar um novo branch e trocar
git checkout -b bug-456
Voltar para o branch principal (master)
git checkout master
Resolver merge entre os branches
git merge bug-123
Para realizar o merge, é necessário estar no branch que deverá receber as alterações. O merge pode automático ou manual. O merge automático será feito em arquivos textos que não sofreram alterações nas mesmas linhas, já o merge manual será feito em arquivos textos que sofreram alterações nas mesmas linhas.
A mensagem indicando um merge manual será:
Automerging meu_arquivo.txt
CONFLICT (content): Merge conflict in meu_arquivo.txt
Automatic merge failed; fix conflicts and then commit the result.
Apagando um branch
git branch -d bug-123
Listar branches
Listar branches
git branch
Listar branches com informações dos últimos commits
git branch -v
Listar branches que já foram fundidos (merged) com o master
git branch --merged
Listar branches que não foram fundidos (merged) com o master
git branch --no-merged
Criando branches no repositório remoto
Criando um branch remoto com o mesmo nome
git push origin bug-123
Criando um branch remoto com nome diferente
git push origin bug-123:new-branch
Baixar um branch remoto para edição
git checkout -b bug-123 origin/bug-123
Apagar branch remoto
git push origin:bug-123
Rebasing
Fazendo o rebase entre um o branch bug-123 e o master.
git checkout experiment
git rebase master
Mais informações e explicações sobre o Rebasing
###Stash
Para alternar entre um branch e outro é necessário fazer o commit das alterações atuais para depois trocar para um outro branch. Se existir a necessidade de realizar a troca sem fazer o commit é possível criar um stash. O Stash como se fosse um branch temporário que contem apenas as alterações ainda não commitadas.
Criar um stash
git stash
Listar stashes
git stash list
Voltar para o último stash
git stash apply
Voltar para um stash específico
git stash apply stash@{2}
Onde 2 é o indíce do stash desejado.
Criar um branch a partir de um stash
git stash branch meu_branch
Reescrevendo o histórico
Alterando mensagens de commit
git commit --amend -m "Minha nova mensagem"
Alterar últimos commits
Alterando os três últimos commits
git rebase -i HEAD~3
O editor de texto será aberto com as linhas representando os três últimos commits.
pick f7f3f6d changed my name a bit
pick 310154e updated README formatting and added blame
pick a5f4a0d added catfile
Altere para edit os commits que deseja realizar alterações.
edit f7f3f6d changed my name a bit
pick 310154e updated README formatting and added blame
pick a5f4a0d added catfile
Feche o editor de texto.
Digite o comando para alterar a mensagem do commit que foi marcado como edit.
git commit –amend -m “Nova mensagem”
Aplique a alteração
git rebase --continue
Atenção: É possível alterar a ordem dos commits ou remover um commit apenas
mudando as linhas ou removendo.
Juntando vários commits
Seguir os mesmos passos acima, porém marcar os commtis que devem ser juntados com *squash
Remover todo histórico de um arquivo
git filter-branch --tree-filter 'rm -f passwords.txt' HEAD
Bisect
O bisect (pesquisa binária) é útil para encontrar um commit que esta gerando um bug ou uma inconsistência entre uma sequência de commits.
Iniciar pequinsa binária
git bisect start
Marcar o commit atual como ruim
git bisect bad
Marcar o commit de uma tag que esta sem o bug/inconsistência
git bisect good vs-1.1
Marcar o commit como bom
O GIT irá navegar entre os commits para ajudar a indentificar o commit que esta com o problema. Se o commit atual não estiver quebrado, então é necessário marca-lo como bom.
git bisect good
Marcar o commit como ruim
Se o commit estiver com o problema, então ele deverá ser marcado como ruim.
git bisect bad
Finalizar a pesquisa binária
Depois de encontrar o commit com problema, para retornar para o HEAD utilize:
git bisect reset