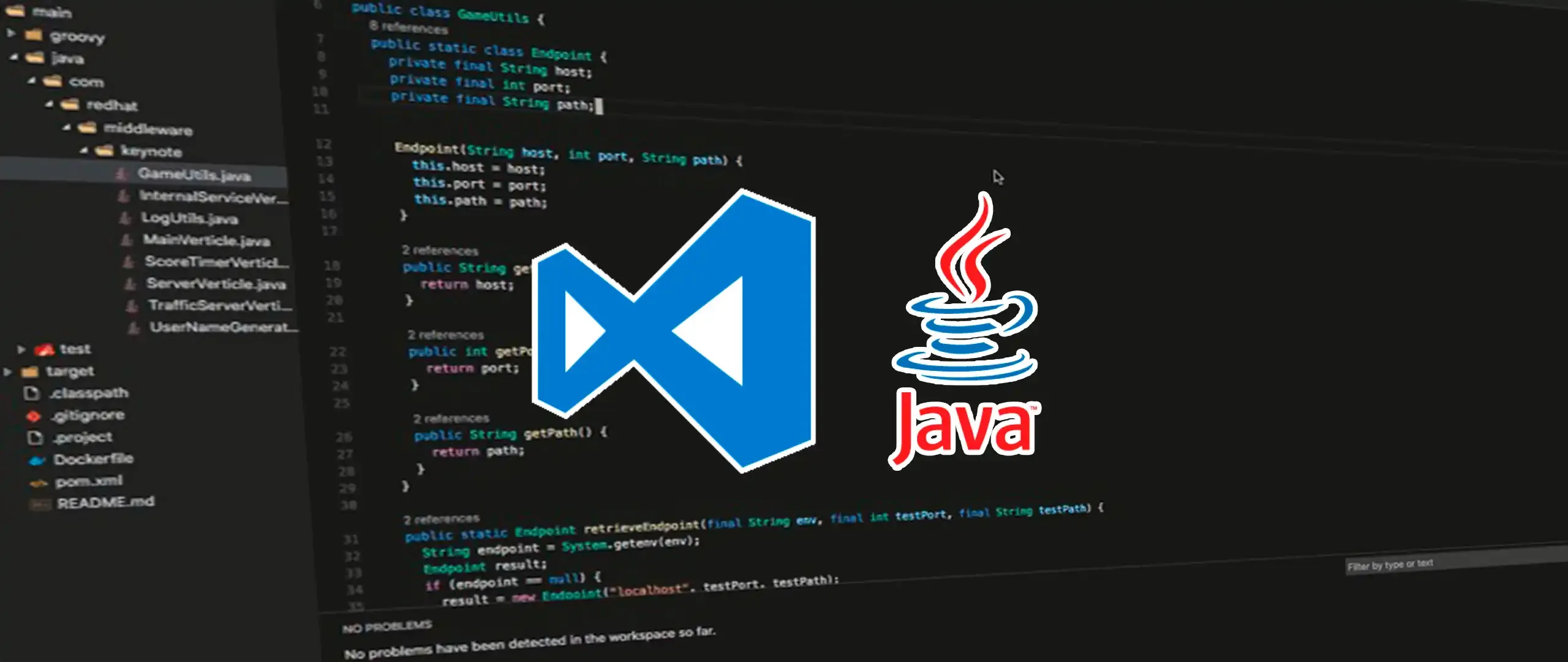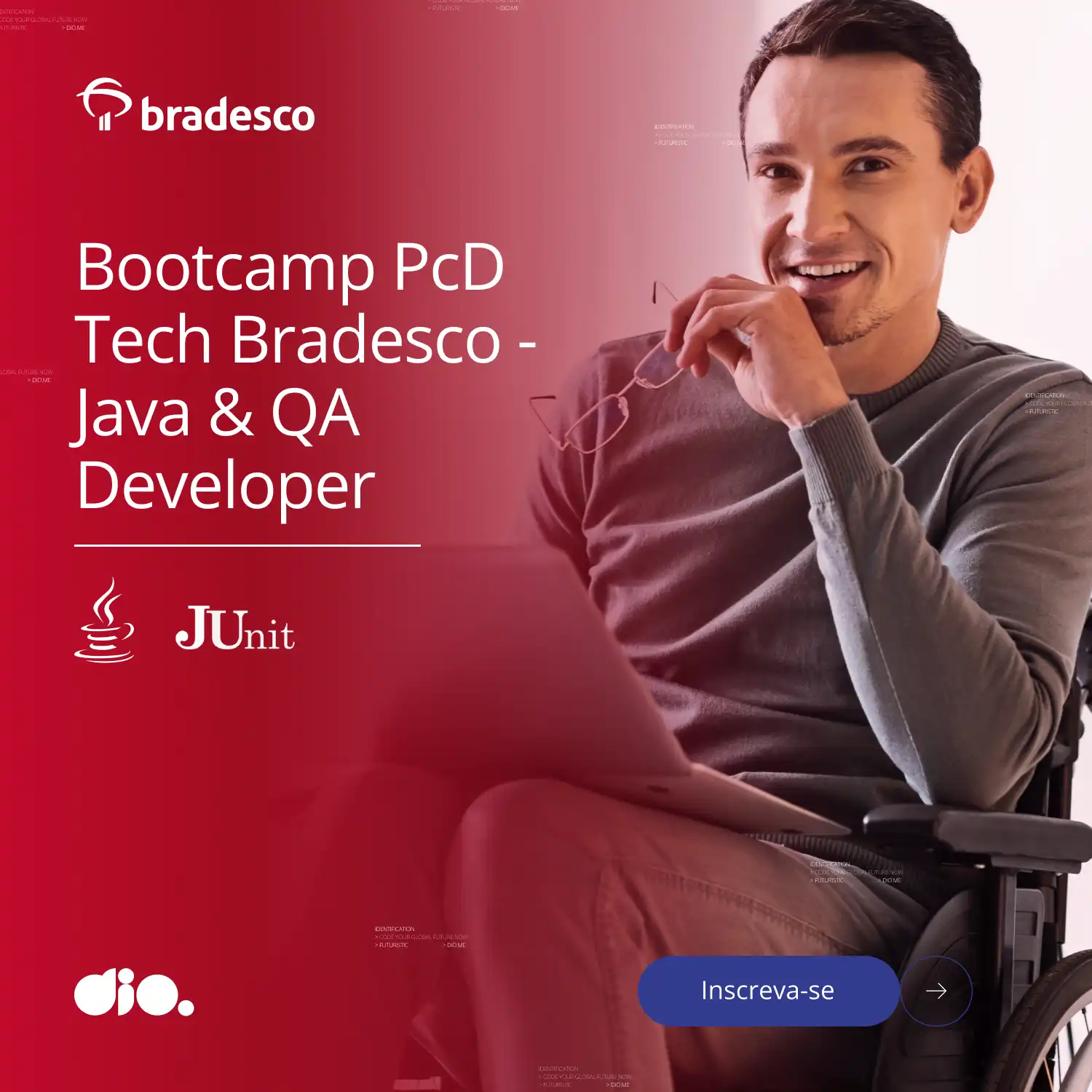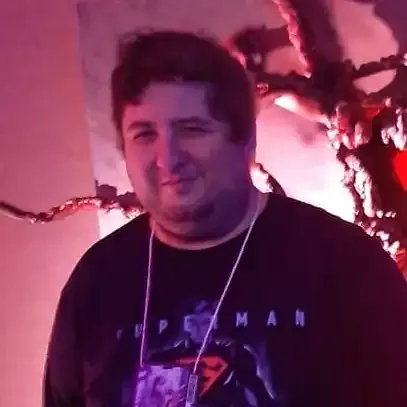Java in VS Code!
- #Java
O Visual Studio Code (VS Code) é um editor de código-fonte gratuito e de código aberto desenvolvido pela Microsoft. Ele é uma ferramenta poderosa e versátil que pode ser usada para o desenvolvimento de uma ampla variedade de aplicações, incluindo Java.
O VS Code for Java é um conjunto de extensões que adicionam suporte para o desenvolvimento Java ao VS Code. Essas extensões fornecem recursos como:
- IntelliSense, que fornece sugestões de código e ajuda na escrita de código Java
- Depuração, que permite depurar aplicativos Java no VS Code
- Testes, que permitem executar testes unitários e de integração no VS Code
Requisitos para Instalação
Para seguir este tutorial, você precisará dos seguintes requisitos:
- Um computador com Windows, macOS ou Linux
- A versão mais recente do Java Development Kit (JDK)
- Um editor de texto
Instalando o VS Code
Para instalar o VS Code, siga estas etapas:
- Acesse o site do Visual Studio Code e clique no botão "Download".
- Escolha o instalador para o seu sistema operacional.
- Execute o instalador e siga as instruções na tela.
Preparando o VS Code para Java
Para instalar as extensões, siga estas etapas:
- Abra o VS Code.
- Clique no botão "Extensions" na barra lateral esquerda.
- Na caixa de pesquisa, digite "Java".
- Clique no botão "Install" para instalar o pacote "Java Extension Pack".
Configurando o VS Code
Depois de instalar as extensões, você precisará realizar algumas configurações. Para isso, siga estas etapas:
- No VS Code, clique no botão "File" e selecione "Settings".
- Na barra lateral esquerda, selecione "Extensions".
- Em "Java Extension Pack", desmarque a caixa "Enable Java 11 support".
- Clique em "Save".
Criando um projeto Java
Crie o primeiro projeto Java. Para isso, siga estas etapas:
- No VS Code, clique no botão "File" e selecione "New Project".
- Em "Project Type", selecione "Java Project".
- Em "Project Location", selecione o local onde deseja salvar o projeto.
- Clique em "Create".
Executando um projeto Java
Para executar um projeto Java, siga estas etapas:
- No VS Code, clique no botão "Run" e selecione "Run without Debugging".
O código será executado e você verá a mensagem "Hello, world!" na janela do console.
Bônus: extensões adicionais
Além das extensões incluídas no pacote "Java Extension Pack", existem outras extensões que podem ser úteis para o desenvolvimento Java no VS Code. Algumas dessas extensões incluem:
- Java Language Support for IntelliJ IDEA - Esta extensão adiciona recursos adicionais ao suporte de linguagem Java do VS Code, incluindo complementação de código baseada em contexto, refatoração de código e documentação de API.
- Java Debugger for IntelliJ IDEA - Esta extensão adiciona recursos adicionais ao depurador Java do VS Code, incluindo depuração remota e depuração de testes.
- Java Test Runner for IntelliJ IDEA - Esta extensão adiciona recursos adicionais ao testador de unidade Java do VS Code, incluindo execução de testes em paralelo e teste de cobertura de código.
Comente abaixo, qual sua IDE escolhida para programação em Java: Eclipse, IntelliJ, NetBeans ou VS Code?