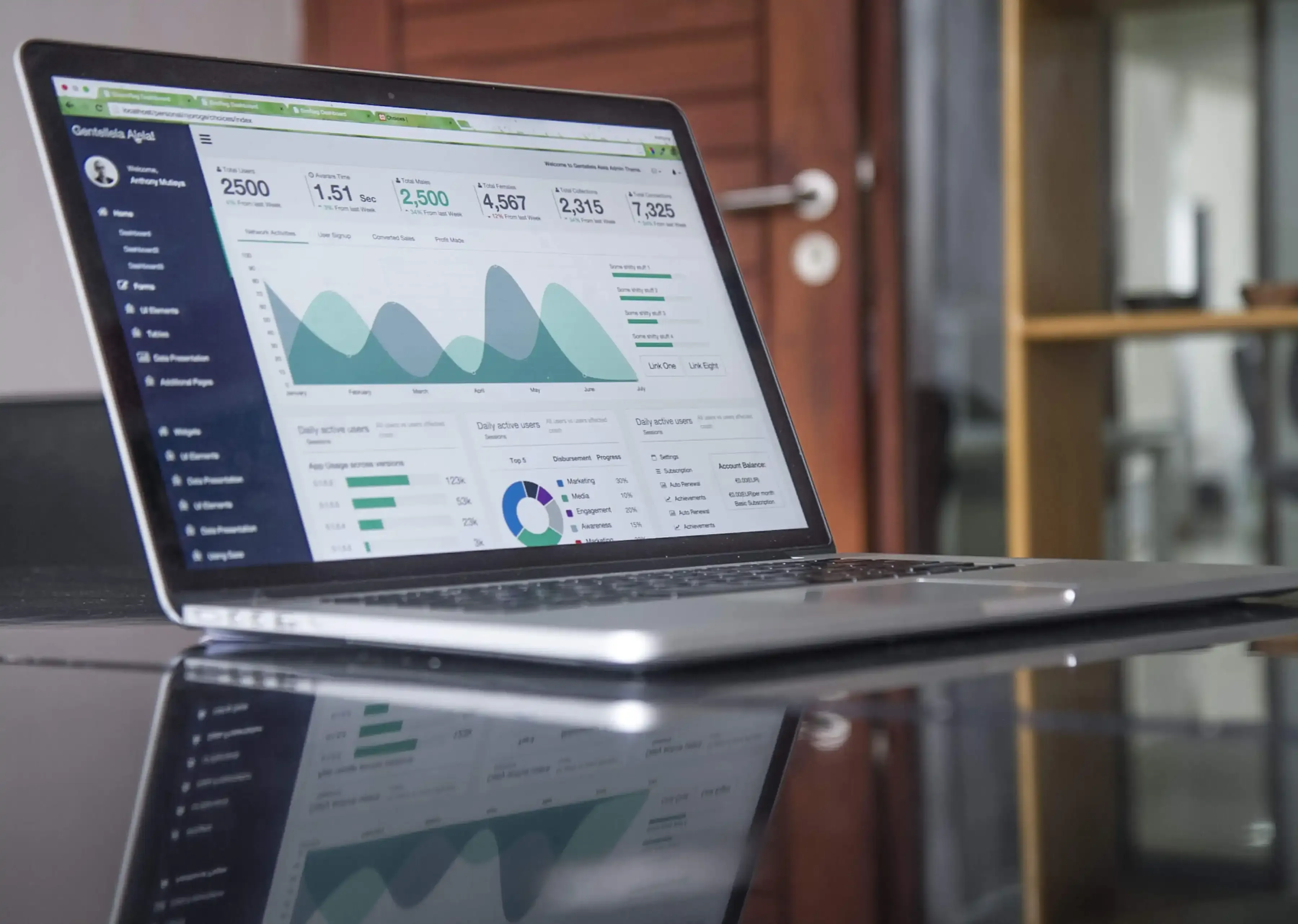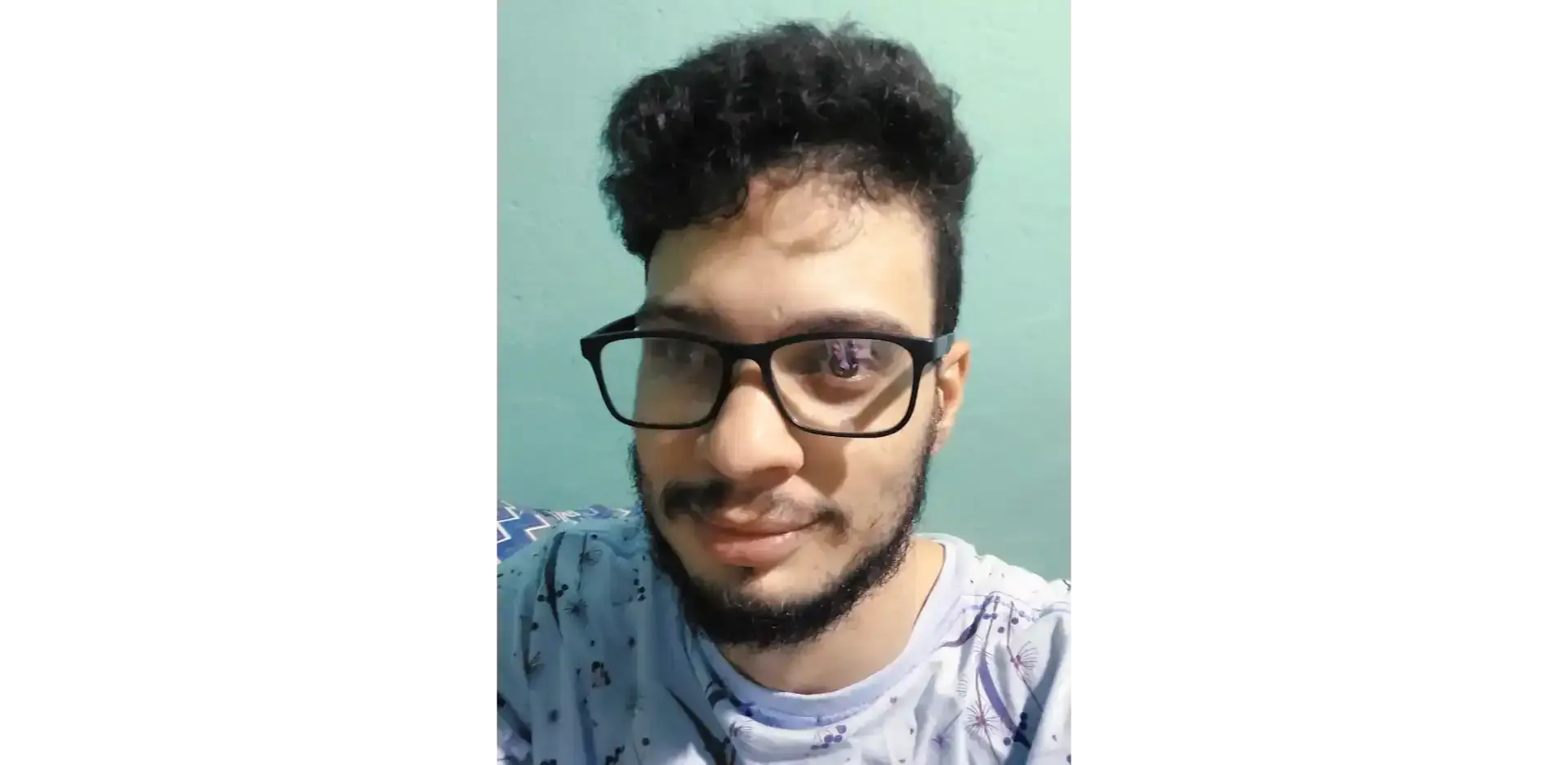Integração do Power BI no Jupyter Notebook
- #Power BI
- #Python
- #Jupyter
No mundo da análise e visualização de dados, o Power BI se destaca como uma ferramenta essencial para criar relatórios interativos e painéis envolventes. No entanto, o Jupyter Notebook também é amplamente utilizado por cientistas de dados e analistas para explorar e analisar dados. E se pudéssemos combinar essas duas potências em uma só? Bem, agora você pode, graças à integração entre o Power BI e o Jupyter Notebook. Neste artigo, vamos explorar como você pode utilizar o Power BI dentro do Jupyter Notebook para criar visualizações interativas e alavancar ao máximo seus dados.
Passo 1: Instalação da Biblioteca
Antes de mergulhar de cabeça na integração, é necessário instalar a biblioteca Power BI para Python. Você pode fazer isso facilmente executando o seguinte comando no seu Jupyter Notebook:
!pip install powerbiclient
Passo 2: Carregando as Bibliotecas Necessárias
Depois de instalar a biblioteca Power BI, importe as bibliotecas necessárias no seu notebook:
from powerbiclient import QuickVisualize, get_dataset_config, Report
from powerbiclient.authentication import DeviceCodeLoginAuthentication
import pandas as pd
Passo 3: Carregando os Dados
Carregar seus dados é um passo fundamental. Neste exemplo, carregamos um arquivo Excel como um DataFrame:
df = pd.read_excel('Financial Sample.xlsx') # Certifique-se de que o arquivo esteja no diretório raiz
Visualizando as 5 primeiras linhas do dataframe.
df.head()

Passo 4: Autenticação com a Conta do Power BI
Para interagir com o Power BI, você precisa autenticar sua conta. Utilizaremos a autenticação com código de dispositivo, o que torna o processo seguro e conveniente:
device_auth = DeviceCodeLoginAuthentication()
'''
Performing device flow authentication. Please follow the instructions below.
To sign in, use a web browser to open the page https://microsoft.com/devicelogin and enter the code B4S6LDJJE to authenticate.
Device flow authentication successfully completed.
You are now logged in .
The result should be passed only to trusted code in your notebook.
'''
Siga as instruções para copiar o código gerado e cole-o após acessar o link fornecido. Isso autentica sua conta do Power BI.
Passo 5: Visualizando seus Dados no Power BI
Agora que seus dados estão prontos e você está autenticado, é hora de criar visualizações no Power BI. O código a seguir faz exatamente isso:
PBI_visualize = QuickVisualize(get_dataset_config(df), auth=device_auth)
Passo 6: Renderizando o Relatório
Agora você pode renderizar o relatório diretamente no Jupyter Notebook:
PBI_visualize

O Power BI irá automaticamente criar um relatório com base nos dados do DataFrame. Você pode personalizar o tipo de gráfico e outros detalhes da visualização. Essa integração oferece várias possibilidades interessantes. Você pode criar visualizações interativas diretamente no Jupyter Notebook e, ao clicar em salvar, enviar essas visualizações para o serviço Power BI online.
Passo 7: Explorando as Possibilidades
Além disso, você pode usar o Jupyter Notebook para visualizar relatórios já criados no serviço online do Power BI, tornando-o uma ferramenta versátil para análise de dados.
Nesse exemplo irei carregar o meu projeto de desafio realizado no 'bootcamp Santander Bootcamp 2023 - Ciência de Dados com Python' realizado pela DIO.
Para isso será necessário acessar o serviço do PowerBi Online já com o relatório devidamente publicado e copiar a ID do report e a ID do workspace onde salvou o report. Segue um exemplo abaixo:
# report
group_id="24041EF3-E463-4027-A5E6-85DFF2296BF9"
# vá no pbi online em configurações/portal de administração/workspaces/detalhes
report_id="2732172b-0fd8-45f4-8a58-8fa68921577f"
# abra o relatório clique em arquivo/inserir relatório/site ou portal/ copie o link e localize o reportID.
report = Report(group_id=group_id, report_id=report_id, auth=device_auth)
# Alterar a dimensão do report
report.set_size(600, 900)
Passo 8: Exibindo o Relatório
#Exibindo o relatório
report

#Exibindo a pagina 2 do relatório.
report

Conclusão
Essa integração entre o Power BI e o Jupyter Notebook é uma opção muito interessante para análise de dados. Ela oferece uma maneira poderosa de trabalhar com dados e criar visualizações diretamente em seu ambiente de análise preferido. Apesar da sua limitação, acredito que possa agregar muito na análise, visto que os relatórios são dinâmicos, isso nos possibilita várias configurações com apenas alguns cliques.
Espero que este artigo tenha sido útil e que você aproveite ao máximo essa integração. Até a próxima!