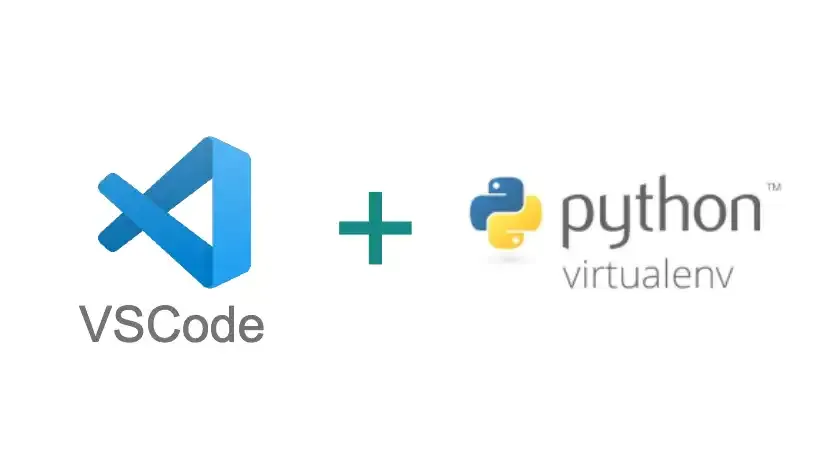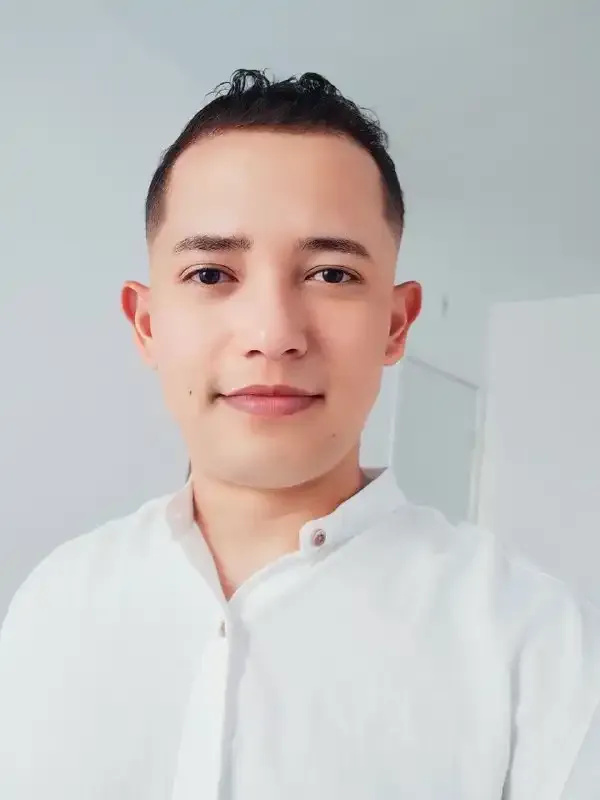Guia Prático para Criação de uma venv no VS Code: Instalação, Ativação, Desativação e Freeze dos Requirements
- #Python
Python é uma linguagem de programação amplamente utilizada, e ter um ambiente virtual é essencial para manter a organização e a independência dos projetos. Uma ferramenta útil para criar ambientes virtuais é o VS Code, um popular editor de código. Neste guia prático, vou abordar, passo a passo, como criar uma venv no VS Code, desde a instalação da biblioteca `venv` até a ativação, desativação e freeze dos requirements.
Passo 1: Instalação do Python e do VS Code para criar uma venv:
Antes de começarmos, é necessário ter o Python instalado em seu sistema. Acesse o site oficial do Python e faça o download da versão mais recente compatível com o seu sistema operacional. Siga as instruções de instalação fornecidas.
Em seguida, faça o download e instale o Visual Studio Code em seu sistema. Visite o site oficial do VS Code e baixe a versão apropriada para o seu sistema operacional. Siga as instruções para concluir a instalação.
Passo 2: Abrindo um projeto no VS Code:
Após a instalação, abra o VS Code e crie ou abra um projeto existente. Para criar um novo projeto, clique em "File" (Arquivo) no menu superior e selecione "New Folder" (Nova Pasta). Escolha um local adequado para o projeto e dê um nome a ele.
Passo 3: Abrindo o terminal integrado:
Para abrir o terminal no VS Code, clique em "View" (Visualizar) no menu superior e selecione "Terminal" (Terminal). Isso abrirá um terminal integrado no VS Code, que nos permitirá executar comandos do Python.
Passo 4: Instalação da biblioteca `venv` e criação de uma venv:
Antes de criar uma venv, você precisa garantir que a biblioteca `venv` esteja instalada em seu sistema. No terminal do VS Code, digite o seguinte comando:
pip install venv
Após a instalação da biblioteca `venv`, você pode prosseguir com a criação da venv. No terminal do VS Code, digite o seguinte comando:
python -m venv nome_da_venv
Substitua "nome_da_venv" pelo nome que você deseja dar ao seu ambiente virtual. Isso criará uma pasta com o nome fornecido no diretório do seu projeto e configurará uma venv associada a essa pasta.
Passo 5: Ativação da venv:
Após a criação da venv, você precisará ativá-la antes de poder usá-la. No terminal do VS Code, digite o seguinte comando:
- No Windows:
nome_da_venv\Scripts\activate
- No macOS/Linux:
source nome_da_venv/bin/activate
Você saberá que a venv está ativada quando o nome dela aparecer no início da linha de comando no terminal.
Passo 6: Instalando pacotes e bibliotecas:
Agora que a venv está ativada, você pode instalar pacotes e bibliotecas específicas para o seu projeto.
Use o comando "pip install" seguido pelo nome do pacote que deseja instalar. Por exemplo:
pip install numpy
pip install pandas
Isso instalará a biblioteca NumPy e Pandas em sua venv.
Passo 7: Desativação da venv:
Quando você terminar de trabalhar em seu projeto e desejar desativar a venv, basta digitar o seguinte comando no terminal:
deactivate
Passo 8: Freeze dos requirements:
Para facilitar a reprodução do ambiente virtual em outro local, é útil ter um arquivo com uma lista de todos os pacotes e versões instalados. No terminal do VS Code, com a venv ativada, digite o seguinte comando:
pip freeze > requirements.txt
Isso criará um arquivo chamado "requirements.txt" no diretório do seu projeto, contendo uma lista de todas as bibliotecas e suas versões.
Em resumo:
Neste guia prático, exploramos o processo de criação de uma venv no VS Code, desde a instalação do Python e do VS Code até a ativação, desativação e freeze dos requirements. Ao utilizar ambientes virtuais, você pode gerenciar suas dependências de forma isolada e garantir a portabilidade do seu projeto.
Sempre use ambiente virtual nos seus projetos!!