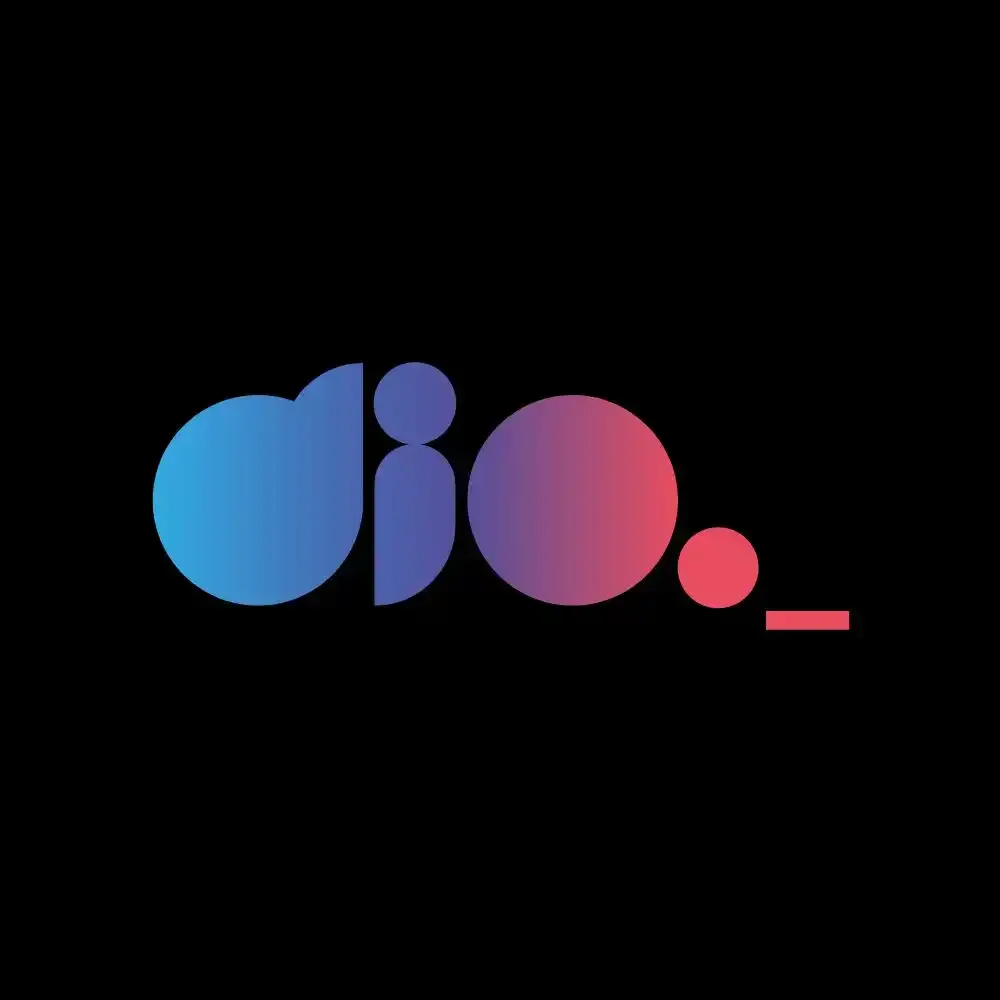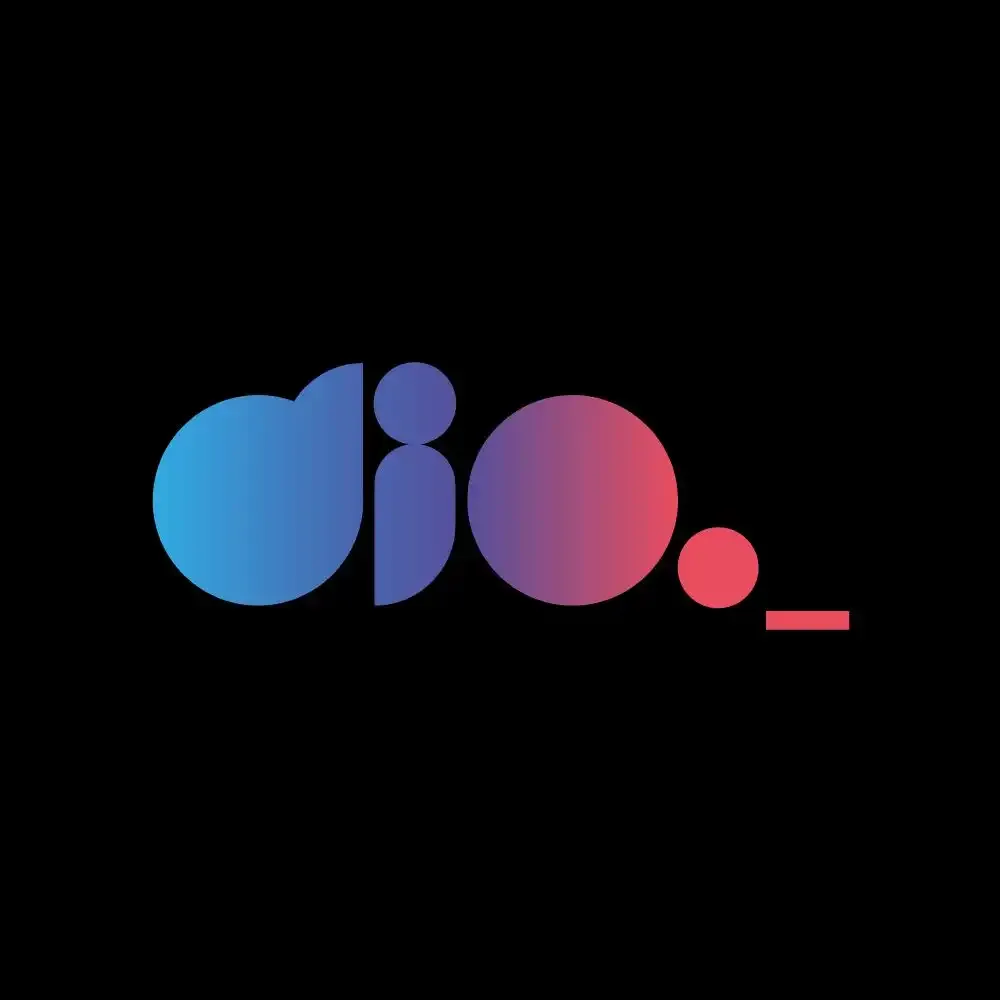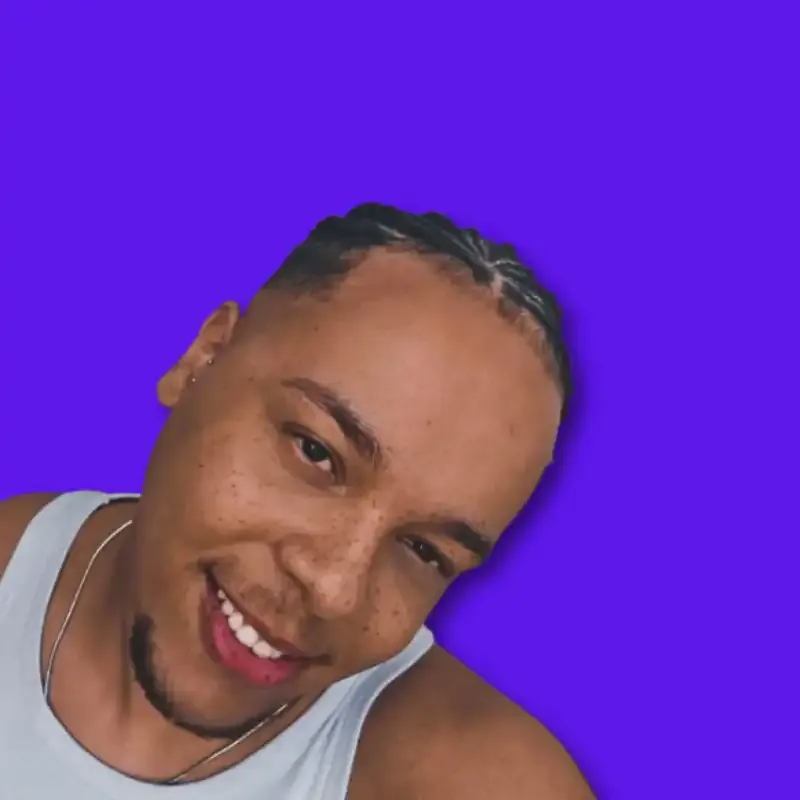Excel com Corcel à Ferrari: Transformando Tarefas com Macros no Excel
- #Excel
Introdução
Você já deve saber que o Excel é uma ferramenta poderosa para organizar, analisar e visualizar dados. Mas será que você está aproveitando todo o seu potencial? Muitas pessoas passam horas realizando tarefas repetitivas manualmente, sem perceber que poderiam economizar tempo e esforço com um simples recurso: as macros.
Imagine transformar o seu Excel de um carro popular para uma máquina de alto desempenho, capaz de executar tarefas automaticamente com apenas um clique. Criar e utilizar macros no Excel é como ter um assistente pessoal que faz o trabalho pesado por você, reduzindo erros, agilizando processos e aumentando a sua produtividade.
Se você já se viu copiando e colando dados repetidamente, ajustando células manualmente ou aplicando os mesmos filtros inúmeras vezes, está na hora de dar um passo à frente. Neste artigo, vamos explorar o que são macros, como elas funcionam e como você pode começar a usá-las para revolucionar sua rotina no Excel. Preparado para esse upgrade? Então, vamos lá!
Desvendando as Macros no Excel: O Que São e Como Funcionam?
Macros são conjuntos de comandos que podem ser gravados e executados automaticamente no Excel, eliminando a necessidade de realizar tarefas repetitivas manualmente. Elas são escritas em VBA (Visual Basic for Applications), uma linguagem de programação integrada ao Microsoft Office, e permitem desde ações simples, como aplicar formatação a células, até operações mais avançadas, como cruzamento de dados, automação de cálculos complexos e geração de relatórios personalizados.
Com as macros, você pode gravar uma sequência de ações e reproduzi-las com um único clique ou atalho, garantindo mais rapidez e precisão. Isso é especialmente útil para profissionais que lidam com grandes volumes de informações, como analistas financeiros, gestores de projetos e administradores de banco de dados.
Além disso, o VBA permite personalizar macros com lógica condicional, loops e interações com outras aplicações do Office, como Word e Outlook. Dessa forma, você pode criar soluções totalmente automatizadas, como um sistema que atualiza relatórios e envia e-mails automaticamente, sem qualquer intervenção manual.
Ou seja, ao dominar o uso de macros, seu Excel se torna muito mais do que uma simples ferramenta de planilhas – ele vira um verdadeiro assistente digital que trabalha para você.
Vantagens do Uso de Macros
- Economia de tempo: Automatiza processos repetitivos, reduzindo esforço manual.
- Precisão: Minimiza erros humanos ao padronizar tarefas.
- Eficiência: Aumenta a produtividade ao executar comandos em segundos.
- Automação inteligente: Possibilita a integração de dados e personalização de fluxos de trabalho.
Como Criar Macros no Excel
1. Habilitando a Guia Desenvolvedor
Antes de começar a criar macros, é necessário ativar a guia Desenvolvedor, que dá acesso às ferramentas de automação no Excel. Para isso:
- Clique em Arquivo > Opções.
- No menu lateral, selecione Personalizar Faixa de Opções.
- No lado direito, marque a opção Desenvolvedor.
- Clique em OK.
Agora, você verá a guia Desenvolvedor na barra superior do Excel, onde poderá criar, editar e gerenciar macros.
2. Gravando uma Macro (Sem Necessidade de Código)
Se você ainda não tem experiência com VBA, pode começar utilizando a função de gravação de macros, que registra suas ações e permite repeti-las automaticamente.
Para gravar uma macro:
- Acesse a guia Desenvolvedor e clique em Gravar Macro.
- Dê um nome para a macro (exemplo: "FormatarTabela").
- Escolha onde salvar a macro:
- Pasta de trabalho atual (somente nesse arquivo).
- Pasta de trabalho pessoal (para usar em qualquer planilha do Excel).
- Defina um atalho de teclado opcional para facilitar a execução.
- Realize as ações desejadas no Excel (por exemplo, aplicar formatação, inserir filtros ou remover linhas em branco).
- Após concluir, clique em Parar Gravação.
Exemplo prático: Imagine que você precise sempre formatar uma tabela para que os cabeçalhos fiquem em negrito e as colunas tenham largura ajustada automaticamente. Basta gravar essas ações uma vez e depois executá-las com um único clique ou atalho.
3. Editando e Personalizando a Macro com VBA
Após gravar uma macro, você pode editá-la para personalizar sua funcionalidade e torná-la ainda mais eficiente.
- Acesse a guia Desenvolvedor e clique em Macros.
- Selecione a macro que deseja modificar e clique em Editar.
- O Editor VBA será aberto, mostrando o código gerado automaticamente.
Aqui está um exemplo de código VBA para formatar uma planilha automaticamente:
Sub FormatarPlanilha()
' Ajusta automaticamente a largura das colunas
Columns("A:Z").AutoFit
' Deixa o cabeçalho da coluna A em negrito
Range("A1").Font.Bold = True
' Exibe uma mensagem ao concluir
MsgBox "Formatação concluída com sucesso!"
End Sub
Explicação:
Columns("A:Z").AutoFit → Ajusta a largura de todas as colunas de A até Z.
Range("A1").Font.Bold = True → Deixa o texto da célula A1 em negrito.
MsgBox "Formatação concluída com sucesso!" → Exibe um aviso ao usuário.
Outros Exemplos Práticos de Macros
*** Remover linhas vazias automaticamente: ***
Sub RemoverLinhasVazias()
Dim rng As Range
Set rng = ActiveSheet.UsedRange
Dim i As Integer
For i = rng.Rows.Count To 1 Step -1
If Application.WorksheetFunction.CountA(rng.Rows(i)) = 0 Then
rng.Rows(i).Delete
End If
Next i
MsgBox "Linhas vazias removidas com sucesso!"
End Sub
Útil para limpar planilhas com espaços em branco desnecessários!
*** Criar um relatório automático: ***
Sub CriarRelatorio()
Sheets.Add(After:=ActiveSheet).Name = "Relatório"
ActiveSheet.Range("A1").Value = "Data de Criação:"
ActiveSheet.Range("B1").Value = Date
MsgBox "Relatório gerado com sucesso!"
End Sub
Ideal para criar páginas de resumo com data de geração do relatório.
Ao dominar a criação e edição de macros no Excel, você pode transformar tarefas demoradas em processos rápidos e automatizados, ganhando produtividade no seu dia a dia.
Aplicações Práticas para Transformar seu Excel em uma Ferrari
☞ Automação de Relatórios
- Gere relatórios dinâmicos automaticamente com base em dados atualizados.
☞ Padronização de Formatação
- Aplique formatação condicional e ajustes automáticos com um único clique.
☞ Processamento de Grandes Volumes de Dados
- Utilize macros para consolidar, filtrar e organizar informações rapidamente.
☞ Envio de E-mails Automáticos
- Configure macros para enviar e-mails baseados em regras predefinidas.
Concluindo... (como diziam os sábios, "antes tarde do que nunca")
As macros no Excel são uma ferramenta poderosa para economizar tempo, minimizar erros e aumentar sua produtividade. Ao automatizar processos repetitivos, você transforma seu Excel de um simples Corcel em uma verdadeira Ferrari da automação!
Agora que você aprendeu o básico, que tal dar o próximo passo? Experimente gravar suas próprias macros, edite o código no VBA e explore novas possibilidades. Quanto mais você pratica, mais percebe o potencial do Excel para facilitar sua rotina.
Desafio para você: Crie uma macro personalizada para resolver uma tarefa comum do seu dia a dia. Pode ser formatar tabelas, gerar relatórios ou até mesmo enviar e-mails automáticos. Depois, vá além e aprenda mais sobre VBA para deixar seus processos ainda mais inteligentes.