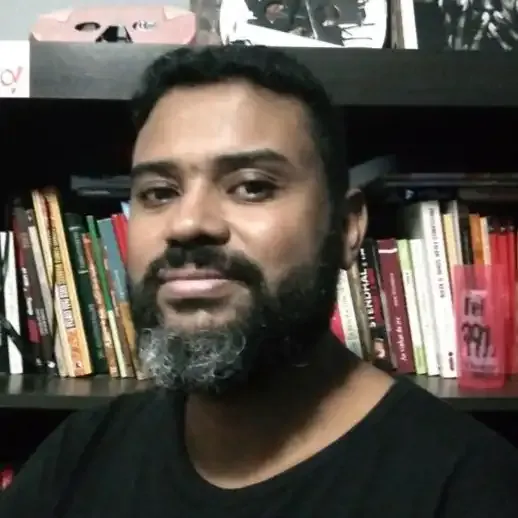Desvendando a Eficiência no Terminal: Zsh + Oh My Zsh
- #Linux
A linha de comando é o coração da interação direta com sistemas operacionais e otimizar essa experiência pode fazer toda a diferença no dia a dia de desenvolvedores e entusiastas de tecnologia. Uma ferramenta que tem ganhado destaque nesse cenário é o Oh My Zsh, um framework para o Zsh, que transforma a maneira como interagimos com o terminal. Neste artigo, vamos explorar a instalação e algumas personalizações que elevam a eficiência do terminal para um novo patamar.
## Instalação do Zsh e Oh My Zsh
O primeiro passo para embarcar nessa jornada de eficiência é instalar o Zsh.
O Zsh, ou Z Shell, é uma interessante alternativa ao uso do Bash. Ele é um poderoso interpretador de linha de comando, que oferece funcionalidades avançadas, como autocompletar, temas personalizáveis e outros plugins, que o tornam uma ferramenta muito eficiente.
Utilizando o apt, podemos realizar a instalação com o seguinte comando:
sudo apt-get install zsh
Defina o Zsh como o seu shell padrão:
chsh -s $(which zsh)
Verifique a instalação:
zsh --version
Para prosseguir com a instalação do framework OhMyZsh, precisaremos do gerenciados de pacotes curl instalado. Caso não o tenha, faça a instalação através do comando abaixo:
sudo apt install curl
Além disso, verifique a instalação do git, em sua máquina: git --version. Caso não tenha uma resposta positiva, instale com o seguinte comando:
sudo apt install git
Para adicionar a mágica do Oh My Zsh, utilize o seguinte comando:
sh -c "$(curl -fsSL https://raw.githubusercontent.com/robbyrussell/oh-my-zsh/master/tools/install.sh)"
## Personalizando o Ambiente
Dê um toque estilizado ao seu terminal instalando as fontes Powerline:
sudo apt-get install fonts-powerline
## Plugins que Transformam a Experiência
Os plugins do Oh My Zsh são módulos adicionais que potencializam a eficiência e personalização na experiência do usuário na linha de comando. Essas extensões diversificadas ampliam as capacidades do Zsh, destacando sintaxe, sugerindo comandos e integrando-se a ferramentas populares.Vejamos algumas boas opções:
### Zsh-syntax-highlighting
Este plugin realça comandos corretos em verde e erros em vermelho. Sua instalação é feita com o comando:
git clone https://github.com/zsh-users/zsh-syntax-highlighting.git ${ZSH_CUSTOM:-~/.oh-my-zsh/custom}/plugins/zsh-syntax-highlighting
### Zsh-autosuggestions
Para sugestões de comandos baseadas no histórico, o plugin Zsh-autosuggestions é essencial:
git clone https://github.com/zsh-users/zsh-autosuggestions ${ZSH_CUSTOM:-~/.oh-my-zsh/custom}/plugins/zsh-autosuggestions
### FZF
Integrando o Fuzzy Finder ao Oh My Zsh, os usuários desfrutam de recursos de busca por aproximação, facilitando a localização rápida de arquivos, diretórios e comandos. Essa adição não apenas simplifica as tarefas de busca, mas também contribui para um fluxo de trabalho mais eficiente, permitindo navegação rápida nos históricos de comandos e realização de buscas em tempo real.
git clone --depth 1 https://github.com/junegunn/fzf.git ~/.fzf && ~/.fzf/install
Responda Y às perguntas no terminal. Para realizar pesquisar por arquivos ou pastas, utilize o atalho CTRL + T, para buscar por comandos, digite CTRL + R.
### Plugin K
Exiba detalhes como data de criação, tamanho e permissões com o plugin K:
git clone https://github.com/supercrabtree/k $ZSH_CUSTOM/plugins/k
## Adicionando os Plugins na Configuração
Para que todos os plugins instaalados funcionem corretamente, devemos adicioná-los no arquivo de configuração do OhMyZsh. Acessaos esse arquivo através do comando:
sudo nano ~/.zshrc
Na linha de plugins, devemos colocar o nome de cada um deles, entre os parêntesis. No caso dos plugins instalados nesse artigo, teremos o seguinte:
plugins=(git zsh-syntax-highlighting fzf zsh-autosuggestions k)
## Selecionando Temas
Para alterar o tema do seu OhMyZsh e dar uma cara mais personalizada ao seu terminal, é relativamente simples. Devemos seguir os seguintes passos:
1. Escolha um Tema: Primeiro, escolha o tema que deseja editar. Os temas do Oh My Zsh estão localizados no diretório ~/.oh-my-zsh/themes/. Você pode explorar este diretório para ver os temas disponíveis.
2. Abra o Arquivo do Tema: Use um editor de texto para abrir o arquivo do tema que deseja editar. Por exemplo, se você quiser editar o tema "agnoster", o comando seria:
nano ~/.oh-my-zsh/themes/agnoster.zsh-theme
>Substitua agnoster pelo nome do tema que você escolheu.
3. Edite o Tema: Dentro do arquivo do tema, você verá código Zsh que define como o prompt deve ser exibido. Você pode editar o texto, cores e outros elementos conforme desejado. No entanto, tenha cuidado ao fazer alterações, especialmente se não estiver familiarizado com a sintaxe do Zsh.
4. Salve as Alterações e Feche o Editor: Após realizar as alterações desejadas, salve o arquivo e feche o editor de texto.
5. Ative o Tema Editado: Abra o arquivo de configuração do Zsh, geralmente localizado em ~/.zshrc, usando um editor de texto:
nano ~/.zshrc
Dentro deste arquivo, localize a linha que define o tema e altere para o nome do tema que você editou. Por exemplo:
ZSH_THEME="meu-tema-editado"
Salve as alterações e feche o editor.
6. Recarregue as Configurações do Zsh: Para aplicar as alterações, recarregue as configurações do Zsh:
source ~/.zshrc
Agora, o Oh My Zsh usará o tema que você editou. Lembre-se de que ao editar temas, é importante ter um entendimento básico da sintaxe do Zsh para evitar problemas de formatação. Além disso, faça backup do tema original antes de editar, caso precise reverter às configurações anteriores.
## Conclusão
Ao seguir estes passos, você não apenas instala o Oh My Zsh, mas também o configura para atender às suas necessidades específicas. Os temas, plugins e sugestões automáticas de comandos tornam o Zsh uma ferramenta poderosa e altamente eficiente para todos os usuários de linha de comando. Experimente personalizar ainda mais o seu ambiente e descubra como a combinação de Zsh + Oh My Zsh pode transformar a maneira como você interage com o terminal.