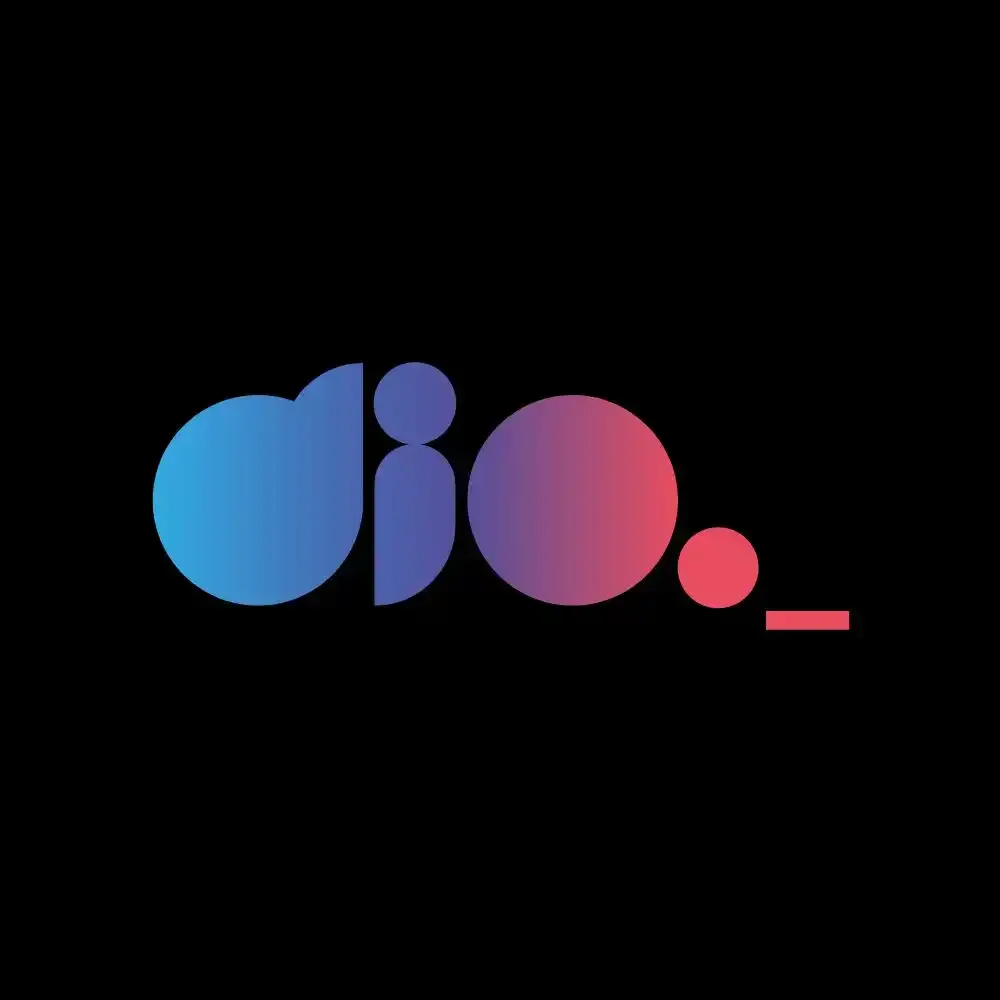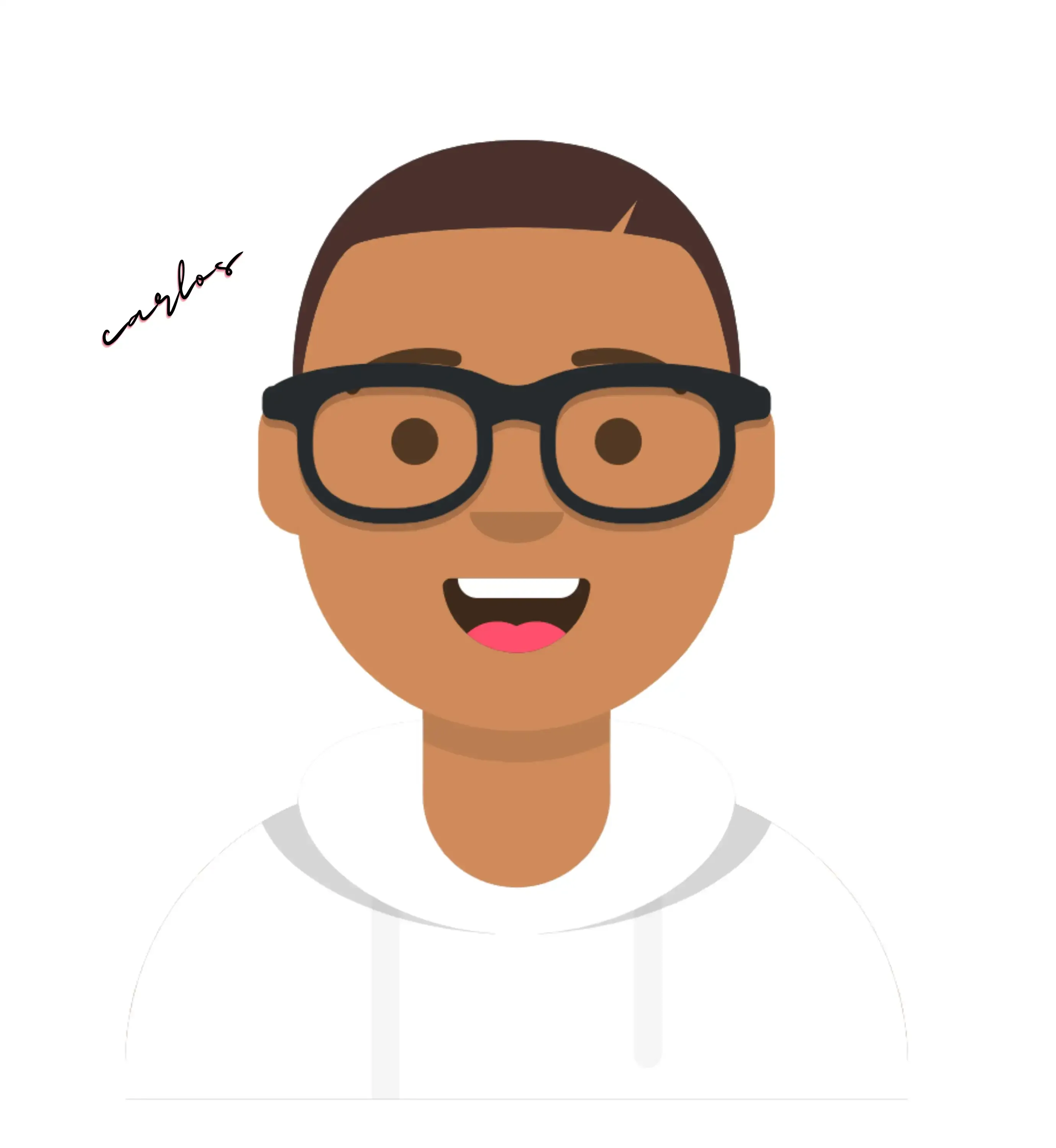Como Organizar Bases de Dados no Excel
O Excel é uma das ferramentas mais poderosas para lidar com dados, seja para simples registros ou para análise avançada. Organizar bases de dados de forma eficiente no Excel é essencial para garantir que as informações sejam acessíveis, compreensíveis e utilizáveis. Neste artigo, exploraremos as melhores práticas para organizar e gerenciar bases de dados no Excel, garantindo produtividade, precisão e facilidade na análise.
1. Estruturação da Planilha
A primeira etapa para organizar uma base de dados é a estruturação adequada da planilha. Organizar suas informações de forma lógica e acessível é fundamental.
1.1 Cabeçalhos de Colunas
Cada coluna deve ter um cabeçalho claro que descreva o tipo de dado contido nela. Por exemplo, se você estiver gerenciando dados de vendas, as colunas podem ser: ID da Venda, Data da Venda, Produto, Quantidade e Valor Total. Isso facilita a compreensão dos dados à medida que a base cresce.
1.2 Tipos de Dados
Defina corretamente os tipos de dados para cada coluna. O Excel oferece diferentes formatos, como Texto, Número, Data, Moeda, etc. Usar o formato correto ajuda a evitar erros ao realizar cálculos e facilita a análise.
Por exemplo:
- Data: Defina células que armazenam datas no formato de data para garantir que o Excel reconheça as entradas corretamente.
- Número: Use o formato numérico para colunas com valores numéricos, como vendas ou quantidades.
- Texto: Para informações como nomes de clientes, produtos ou categorias.
2. Transformação de Dados em Tabelas
Uma das funcionalidades mais poderosas do Excel é a capacidade de transformar dados em tabelas estruturadas. Uma tabela no Excel facilita a organização e o gerenciamento de dados, além de permitir que você aplique filtros, formatação e fórmulas de maneira mais eficiente.
2.1 Como Criar uma Tabela
Selecione o intervalo de dados e pressione Ctrl + T. O Excel automaticamente converte os dados em uma tabela e adiciona filtros nas colunas. Além disso, as referências estruturadas tornam as fórmulas mais fáceis de entender e modificar.
Por exemplo, ao usar uma tabela chamada Vendas, você pode escrever uma fórmula como:
=SOMASE(Vendas[Quantidade], "Produto A")
Isso calcula a soma das quantidades para o Produto A de forma muito mais legível e simples.
3. Validação de Dados
A validação de dados é essencial para garantir que as entradas sejam consistentes e precisas, evitando erros que possam comprometer a integridade da base de dados.
3.1 Listas Suspensas
Uma das formas mais eficazes de garantir que os dados sejam inseridos corretamente é através de listas suspensas. No Excel, você pode criar uma lista de valores possíveis para uma célula, o que limita as opções do usuário.
Por exemplo, se você tiver uma coluna para categorias de produto, pode definir uma lista suspensa com as opções de categorias válidas, como Eletrônicos, Roupas, Alimentos, etc.
Para criar uma lista suspensa:
- Selecione a célula ou intervalo onde deseja aplicar a validação.
- Vá para Dados > Validação de Dados > Configurações > Lista.
- Insira os valores ou selecione o intervalo que contém os dados.
3.2 Restrição de Entradas
Além das listas suspensas, o Excel permite configurar restrições mais específicas, como garantir que uma célula aceite apenas números inteiros ou que uma data inserida seja posterior a uma data específica.
4. Filtros e Classificação
Filtros e classificações são ferramentas essenciais para organizar e analisar grandes volumes de dados. Eles permitem que você destaque informações específicas sem alterar a estrutura original dos dados.
4.1 Aplicando Filtros
Com os dados organizados em uma tabela, você pode aplicar filtros para visualizar apenas as informações que atendem a critérios específicos. Por exemplo, se você deseja ver apenas as vendas de um determinado mês ou produto, pode usar o filtro para exibir apenas essas linhas.
4.2 Classificando Dados
A classificação também é uma ferramenta fundamental. Você pode ordenar seus dados em ordem crescente ou decrescente, facilitando a visualização de informações importantes, como o maior ou menor valor de vendas. Para classificar dados, basta clicar no cabeçalho da coluna e escolher a opção de classificação desejada.
5. Proteção e Segurança
Proteger suas bases de dados é crucial, especialmente quando você compartilha planilhas com outras pessoas ou precisa garantir que dados sensíveis não sejam alterados inadvertidamente.
5.1 Proteção de Planilhas e Células
O Excel oferece a opção de proteger células ou até mesmo toda a planilha para evitar alterações acidentais. Você pode proteger apenas as células que contêm fórmulas, por exemplo, enquanto permite que outras células sejam editadas.
Para proteger a planilha:
- Selecione as células que deseja permitir a edição.
- Clique com o botão direito e selecione Formatar células > Proteção.
- Marque a opção Bloqueada para as células que você deseja proteger.
- Em seguida, vá para Revisão > Proteger Planilha.
5.2 Compartilhamento Controlado
Se você precisar compartilhar a planilha, o Excel permite que você defina permissões, para que apenas usuários autorizados possam fazer alterações. Isso ajuda a garantir que a base de dados não seja comprometida.
6. Automação com Macros
Uma das vantagens mais poderosas do Excel é a possibilidade de automatizar tarefas repetitivas com o uso de macros. Macros são sequências de comandos que podem ser gravadas e executadas para automatizar processos, como a formatação de dados ou a execução de cálculos complexos.
6.1 Criando uma Macro
Para gravar uma macro:
- Vá até a guia Exibição > Macros > Gravar Macro.
- Defina um nome para a macro e atribua uma tecla de atalho, se desejar.
- Realize as ações que deseja automatizar.
- Clique em Parar Gravação quando terminar.
Com a macro gravada, você pode executá-la sempre que necessário, economizando tempo e esforço.
Conclusão
Organizar bases de dados no Excel é uma habilidade essencial para profissionais de diversas áreas. Ao seguir as melhores práticas de estruturação, validação, filtragem e automação, você pode transformar dados caóticos em informações precisas e úteis. Além disso, as ferramentas do Excel, como tabelas e macros, permitem que você otimize seu fluxo de trabalho e aumente sua produtividade.