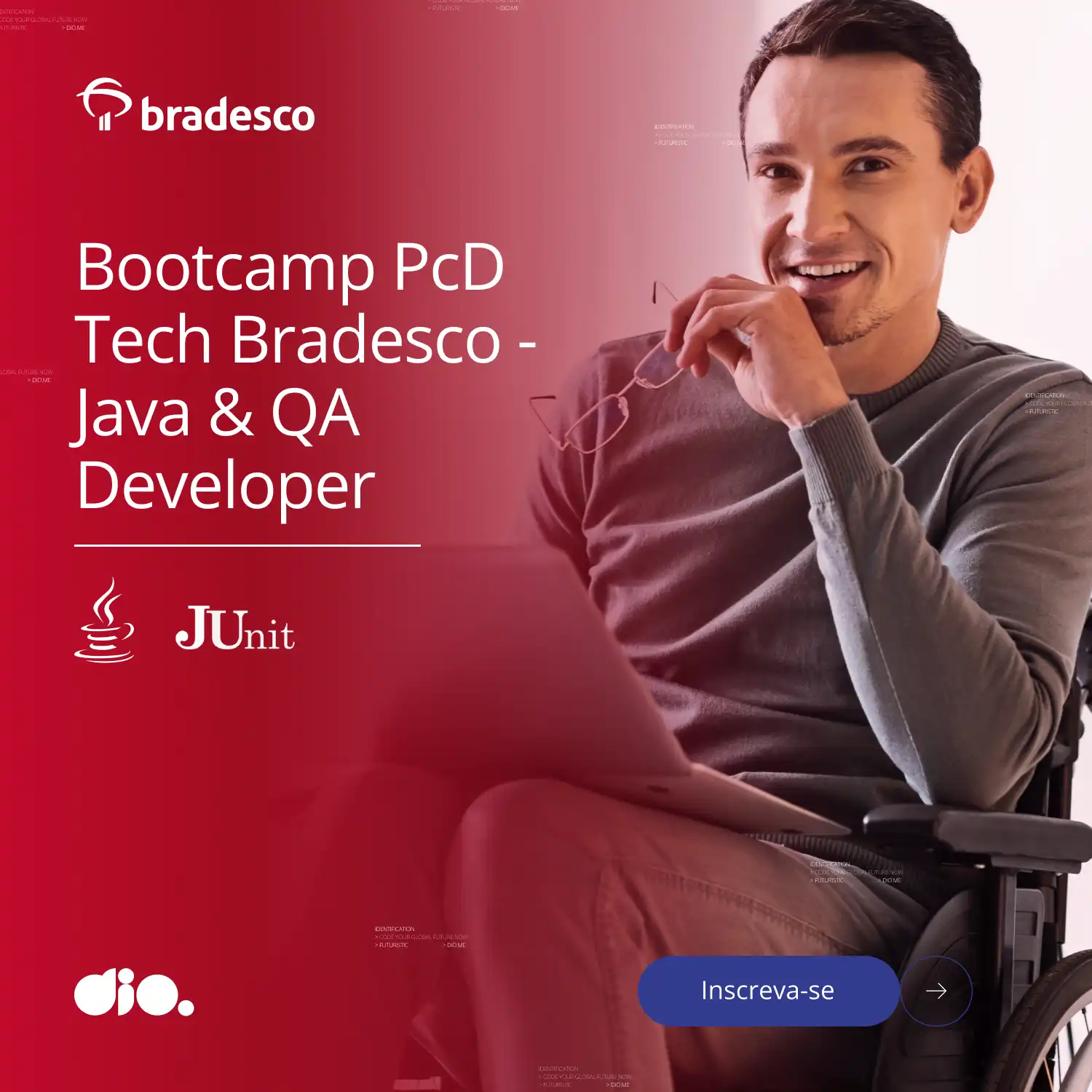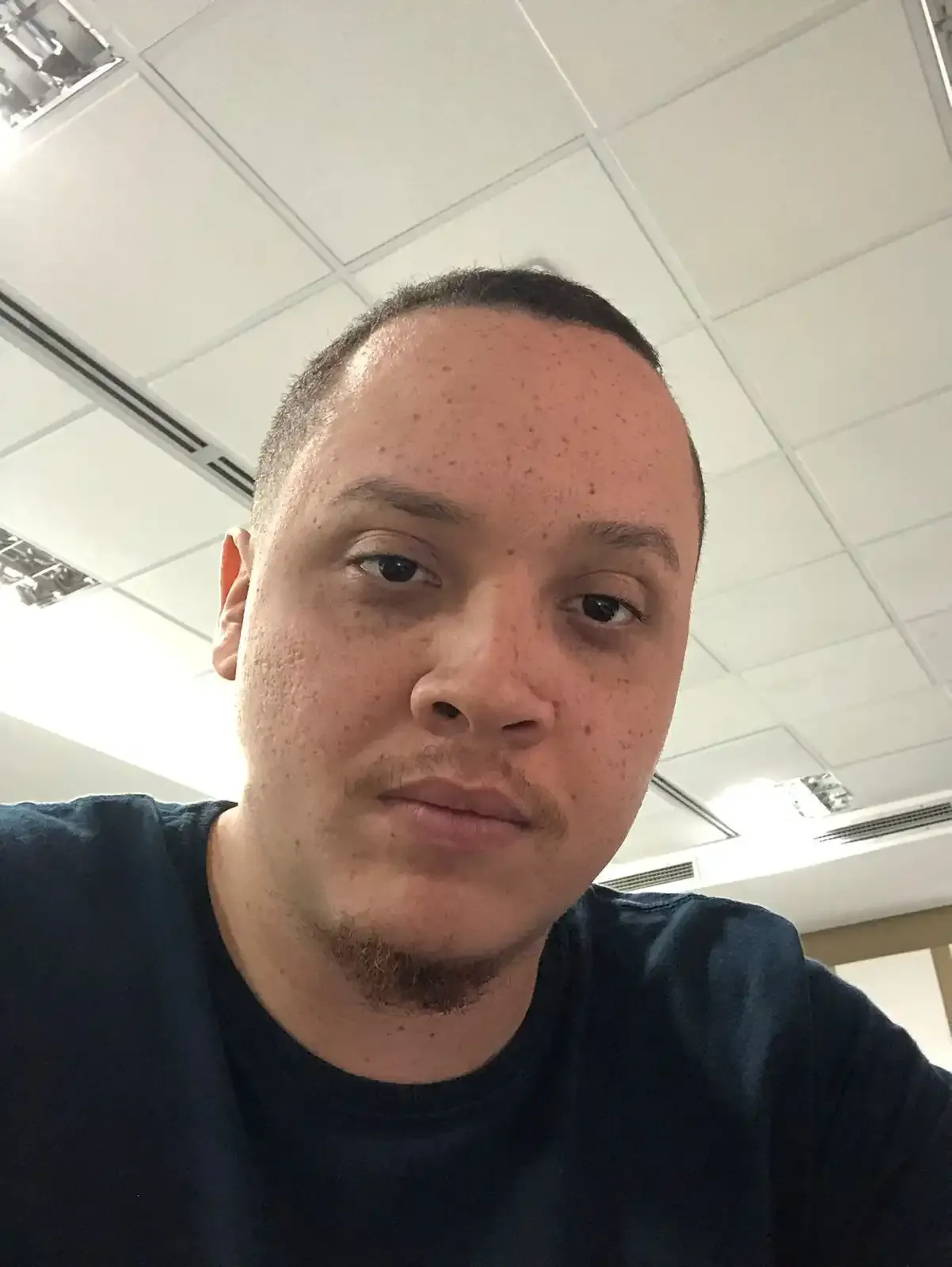Como gerenciar várias versões do Java? Opções e Considerações
- #Java
Muitos devs ao redor do mundo enfrentam o seguinte desafio: “Como gerenciar várias versões do Java na máquina?”. Isso pode ser necessário para lidar com diferentes projetos de trabalho, estudos ou experimentos. Quando surge a necessidade de usar uma versão diferente daquela que já está em uso, como proceder para evitar conflitos com projetos em andamento?
Nota Importante: antes de qualquer instalação ou alteração, verifique sempre se existe uma versão do programa a instalar e qual é o número desta versão!
Após diversas pesquisas e testes, foram identificadas quatro principais maneiras de gerenciar as versões do Java instaladas:
1. Gerenciamento não automatizado por alteração do caminho da pasta bin do Java na variável PATH ou na variável JAVA_HOME (variáveis de ambiente)
Para efetuar este tipo de alteração, devemos acessar as variáveis de ambiente do Windows (na barra de pesquisa do Windows podemos digitar o texto “var” e em seguida teremos a informação conforme na imagem abaixo).
Devemos clicar na opção marcada em tom azulado e na janela a seguir, clicar em “Variáveis de Ambiente”.
Alteração pelo PATH: na janela a seguir, pesquisamos pela variável "PATH" nas variáveis de sistema e clicamos; depois clicamos em “Editar”.
Nota: na edição, de preferência usar a opção “Procurar” fornecida pelo Windows, para evitar erros no momento de copiar e colar o caminho.
Alteração pelo JAVA_HOME: na janela a seguir, pesquisamos pela variável JAVA_HOME nas variáveis de sistema e clicamos, depois clicamos em “Editar”.

Nota: na edição, de preferência usar uma das opções de pesquisa fornecidas pelo Windows, para evitar erros no momento de copiar e colar o caminho. É extremamente importante que a variável "JAVA_HOME" já esteja definida na variável "PATH".


Nota: após efetuar a alteração, é aconselhável reiniciar a máquina para se obter o resultado desejado!
Prós
- Simplicidade na implementação do método, uma vez que é direto.
Contras
- Potencial de conflitos: pode haver conflitos entre as versões do Java, se não configuradas corretamente;
- Manualidade: requer intervenção manual sempre que uma mudança de versão for necessária.
2. Gerenciamento não automatizado por alteração através do painel de controle do Java
Para efetuar este tipo de alteração, devemos acessar o painel de controle do Java, que pode ser através do clique no botão "Windows", a seguir pesquisamos por todos os programas e vamos até à localização do Java e clicamos em “Configurar Java/Configure Java”.

Ou ainda, por via da ferramenta “Painel de Controle” do Windows, em seguida clicamos em "Programas" e depois finalmente clicamos na opção "Java".

Existe ainda uma terceira maneira de acesso, que é via linha de comandos.
Após acessar o painel de controle do Java, clicamos no separador "Java", a seguir clicamos no primeiro botão "Ver/View", para ter o acesso ao painel e alterar a versão conforme a necessidade.
Nota: é aconselhável reiniciar o painel de controle do Java, para verificar se o resultado desejado foi alcançado!
Prós
- Simplicidade na implementação, sendo ainda mais rápido em relação aos métodos passados antes;
- Interface gráfica: pode ser mais intuitivo para alguns usuários, especialmente para aqueles menos familiarizados com as configurações de ambiente.
Contras
- Limitações: pode haver limitações na interface do painel de controle e nem todas as configurações podem ser facilmente acessadas ou modificadas;
- Menos flexibilidade: pode não oferecer opções avançadas de configuração ou personalização.
3. Gerenciamento automatizado por alteração através da ferramenta SDKMAN!
Para efetuar esse tipo de alteração, devemos instalar antes a ferramenta SDKMAN!. Devido à existência de muito material que explica como instalar a ferramenta, passarei somente as informações relativas ao gerenciamento das versões do Java.
No ato de alteração da versão do Java, usando a ferramenta SDKMAN!, devemos antes consultar a versão disponível em uso.
Ou ainda, sendo que o SDKMAN! funciona sempre melhor conectado à internet, então podemos consultar quais são as versões que temos instaladas na máquina, dentre todas as versões do Java disponíveis.
Para efetuar a alteração de versões do Java é muito simples, conforme a demonstração nas imagens abaixo.
Prós
- Automatização: oferece uma maneira automatizada de instalar e gerenciar diferentes versões do Java;
- Facilidade de uso: interface de linha de comando simples e intuitiva;
- Suporte a outras ferramentas: além do Java, o SDKMAN! também pode gerenciar outras ferramentas de desenvolvimento.
Contras
- Dependência externa: Requer a instalação do SDKMAN! e uma conexão com a internet para baixar as versões do Java;
- A instalação é mais exaustiva em máquinas com sistema operacional Windows, que não tenham a disponibilidade da ferramenta WSL (Windows Subsystem for Linux).
4. Gerenciamento automatizado por alteração do caminho da pasta bin do Java na variável PATH, ou ainda, na variável JAVA_HOME (variáveis de ambiente) usando um script batch
Para efetuar esse tipo de alteração, devemos cumprir os passos já citados no ponto um, porém, a alteração das versões será feita por meio de scripts batch.
Acessamos o painel de controle, pesquisamos pela variável JAVA_HOME, verificamos se ela está configurada na variável PATH.
Após isso devemos consultar a versão do Java em uso na máquina.
Devemos em seguida, criar uma pasta para colocar os scripts e adicionar o caminho dessa pasta, na variável PATH.
A seguir, devemos criar arquivos com a extensão .bat, um para cada versão do Java instalada na máquina.
Depois, é só testar no terminal (cmd) e alterar conforme a necessidade.
Nota: a variável JAVA_HOME deve estar bem configurada, deve ser adicionada na variável PATH, assim como o caminho da pasta dos scripts.
Prós
- Automatização: a automatização é realizada através de um script batch;
- Controle total: permite um controle mais granular sobre as configurações do ambiente.
Contras
- Complexidade: pode ser mais complexo de configurar e manter, especialmente para usuários menos experientes;
- Potencial de erros: uma implementação incorreta do script pode causar problemas no ambiente de desenvolvimento.
Conclusão
Essa análise destaca que cada opção tem seus próprios pontos fortes e fracos, e a escolha depende das preferências pessoais, do nível de habilidade técnica e dos requisitos específicos do projeto.
Pessoalmente, eu recomendaria as opções 2 e 4, visto que uma delas mesmo não sendo automatizada, contém a interface gráfica que ajuda muito e os passos são poucos; já a outra é muito intuitiva e completamente automatizada, facilitando ainda mais as alterações entre as versões do Java (desde que as configurações estejam bem feitas)!
Fontes
https://pt.linkedin.com/pulse/como-utilizar-versões-diferentes-do-java-em-uma-mesma-bruno-lessa
https://pt.linkedin.com/pulse/como-alternar-entre-versões-de-jdks-windows-mateus-braga-silva