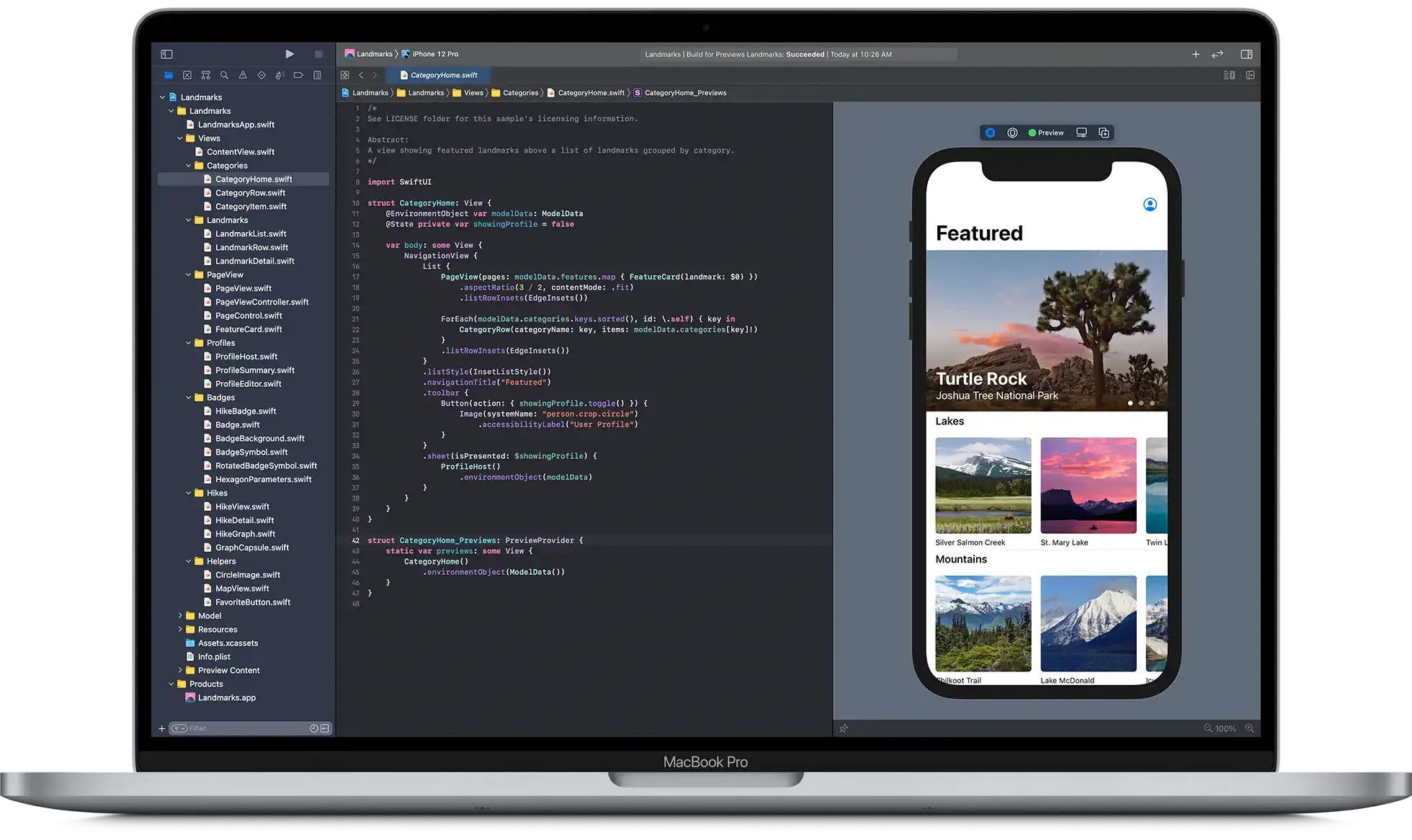Como aumentar a sua produtividade como Desenvolvedor iOS - 3 técnicas poderosas
- #Swift
- #iOS
Quem nunca perdeu a paciência tendo que esperar tanto tempo só para ver no simulador o que você acabou de codar? Nós, desenvolvedores iOS, geralmente passamos mais tempo esperando o nosso projeto buildar do que de fato codando. Mas neste artigo irei mostrar 3 técnicas que eu utilizo e uma técnica bônus, que fazem minha produtividade aumentar muito como desenvolvedor. Tenho certeza que vai te agregar também, então vamos a elas!
1. Crie Code Snippets

Mas o que é esse tal de Code Snippet? São pequenos fragmentos de código reutilizáveis que podem ser armazenados e acessados dentro do Xcode. Cada Snippet possui um título descritivo, um resumo e um trecho de código em si. Quando você precisa usar um trecho específico com frequência, criar um Code Snippet é uma ótima maneira de economizar tempo e evitar erros comuns de digitação.
Os Code Snippets são uma das ferramentas mais poderosas e subestimadas do Xcode para melhorar a produtividade durante o desenvolvimento em Swift. Eles permitem que os desenvolvedores armazenem trechos de código frequentemente usados e os insiram rapidamente no código-fonte com apenas alguns cliques. Neste tópico, irei explicar como criar e utilizar os Code Snippets em projetos Swift no Xcode, tornando a sua experiência de codificação mais eficiente e agradável.
Criando um Code Snippet
Vamos seguir os passos para criar um Code Snippet personalizado no Xcode:
- Escrever o código: Primeiro, escreva o trecho de código que você deseja transformar em um Code Snippet. Certifique-se de que o código seja funcional e reutilizável.
- Selecionar o código: Destaque o código que deseja transformar em um Code Snippet. Isso pode ser uma linha, um bloco ou até mesmo várias linhas.
- Arrastar e soltar: Com o código selecionado, arraste-o para a biblioteca de Code Snippets no painel lateral direito do Xcode. Se você não encontrar a biblioteca, pode ativá-la em “View” > “Library” > “Code Snippets Library”.
- Preencher os detalhes: Ao soltar o código na biblioteca de Code Snippets, uma janela será exibida para preencher os detalhes do snippet. Dê um título descritivo e um resumo para o snippet. O título ajudará a identificar o snippet posteriormente e o resumo fornece uma breve descrição do que ele faz.
- Salvar o Code Snippet: Clique em “Done” para salvar o Code Snippet na biblioteca.

Utilizando um Code Snippet
Agora que você criou um Code Snippet, é hora de usá-lo no seu código. Siga os passos abaixo:
- Abrir a biblioteca de Code Snippets: Se a biblioteca de Code Snippets não estiver aberta, vá para “View” > “Library” > “Code Snippets Library”.
- Selecionar o Code Snippet: Na biblioteca, procure pelo título do Code Snippet que você criou. Clique nele para visualizar um resumo do código que ele contém.
- Inserir o Code Snippet: Para inserir o Code Snippet no seu código, basta arrastá-lo para o local desejado no editor de código. Alternativamente, você também pode clicar duas vezes no Code Snippet na biblioteca para inseri-lo onde o cursor estiver posicionado.
2. Utilize o Preview do SwiftUI no UIKit

Talvez a técnica mais poderosa deste artigo. E se tivéssemos as maravilhas do SwiftUI no view code? Bem, não é possível ter todas, mas uma especial é sim possível, que se trata da utilização do preview do SwiftUI no UIKit com View Code.
O Preview do SwiftUI é uma ferramenta incrível que permite visualizar e iterar rapidamente a interface de usuário enquanto você desenvolve. É uma das principais características do SwiftUI, facilitando a criação de previews em tempo real do seu layout. Com ele, você pode ver as mudanças feitas no código imediatamente, tornando o processo de design e desenvolvimento mais eficiente.
Como Inserir o Preview
Crie uma nova classe UIKit que herda de UIView. Por exemplo, podemos criar uma classe chamada MyCustomView. Ao início do arquivo, importe o SwiftUI:
import UIKit
import SwiftUI
class HomeView: UIView {
// ...
}
Agora adicione o preview na última linha do seu arquivo (fora de qualquer classe):
// MARK: - Preview
struct HomeViewPreview: PreviewProvider {
static var previews: some View {
// Cria um preview em SwiftUI da HomeView.
HomeViewRepresentable()
}
}
// Esta é uma representação em SwiftUI da HomeView usando UIViewRepresentable.
struct HomeViewRepresentable: UIViewRepresentable {
func makeUIView(context: Context) -> UIView {
return HomeView() // Instancia o código da view
}
func updateUIView(_ uiView: UIView, context: Context) {}
}
E é isto! A primeira vez que rodar vai ser bem lento mesmo, mas não se preocupe, as próximas serão bem mais rápidas e você poderá ver em tempo real a sua tela sendo construída sem precisar rodar o seu App toda hora. Uma maravilha, não?
3. Minimaps com Marks

Os “Marks” são rótulos especiais que você pode colocar no código para categorizar e organizar diferentes partes do seu projeto. Esses rótulos são exibidos no painel de navegação do Xcode e permitem que você localize rapidamente as seções relevantes do código.
Como usar Marks
Para criar um Mark no Xcode, você pode usar o seguinte formato:
// MARK: - Sua Marcação Aqui
Por exemplo, se você estiver trabalhando em um projeto com várias funções relacionadas a autenticação, pode usar um Mark para agrupá-las:
// MARK: - Properties
var nome: String
var email: String
var senha: String
// MARK: - Autenticação
func fazerLogin() {
// ...
}
func fazerLogout() {
// ...
}
func registrarUsuario() {
// ...
}
Vantagens dos Marks
- Organização: Os Marks ajudam a organizar o código em seções lógicas, facilitando a navegação em projetos grandes e complexos.
- Navegação rápida: Com o painel de navegação do Xcode, você pode pular diretamente para uma determinada seção do código apenas clicando no Mark relacionado.
- Legibilidade: Os Marks melhoram a legibilidade do código, tornando-o mais compreensível para você e para outros membros da equipe.
Minimap
O Minimap é uma ferramenta útil no editor de código do Xcode que permite visualizar todo o conteúdo do arquivo de forma compacta em uma barra vertical à direita.
Como usar o Minimap
O Minimap é ativado por padrão no Xcode. Para visualizá-lo, basta abrir um arquivo de código. Na lateral direita do editor, você verá uma barra vertical que mostra uma representação visual do conteúdo do arquivo. É possível arrastar essa barra para navegar rapidamente pelo arquivo.
Vantagens do Minimap:
- Navegação eficiente: O Minimap permite que você navegue rapidamente por arquivos grandes sem a necessidade de usar a barra de rolagem. Basta clicar em uma determinada parte do Minimap para ir diretamente para aquela seção do código.
- Visão geral do arquivo: O Minimap oferece uma visão geral do conteúdo do arquivo, permitindo que você veja rapidamente onde estão as partes importantes e onde pode ser necessário fazer ajustes.
- Zoom in/out: O Minimap permite que você amplie ou reduza a visualização do arquivo para ajustar a quantidade de detalhes exibidos.
E aqui vai a vantagem de combinar os dois: é possível ver os marks no seu minimapa, com isso fica muito mais fácil localizar onde se encontra cada parte do seu código, de uma maneira muito mais visual e rápida!
Técnica Extra:
4. Fazer testes de lógica em um projeto separado

Essa vai especialmente para apps maiores. Sabe quando você precisa testar alguma lógica ou alguma UI e tem que ficar rodando toda hora para testar? Muitas vezes o projeto demora a rodar porque ele é muito grande. Recomendo você criar um novo projeto no XCode e, então, testar a sua lógica/UI. Você vai conseguir testar muito mais vezes e muito mais rápido.
Enfim, espero que estas 4 dicas te ajudem em seu dia-a-dia como dev iOS assim como me ajudam muito.