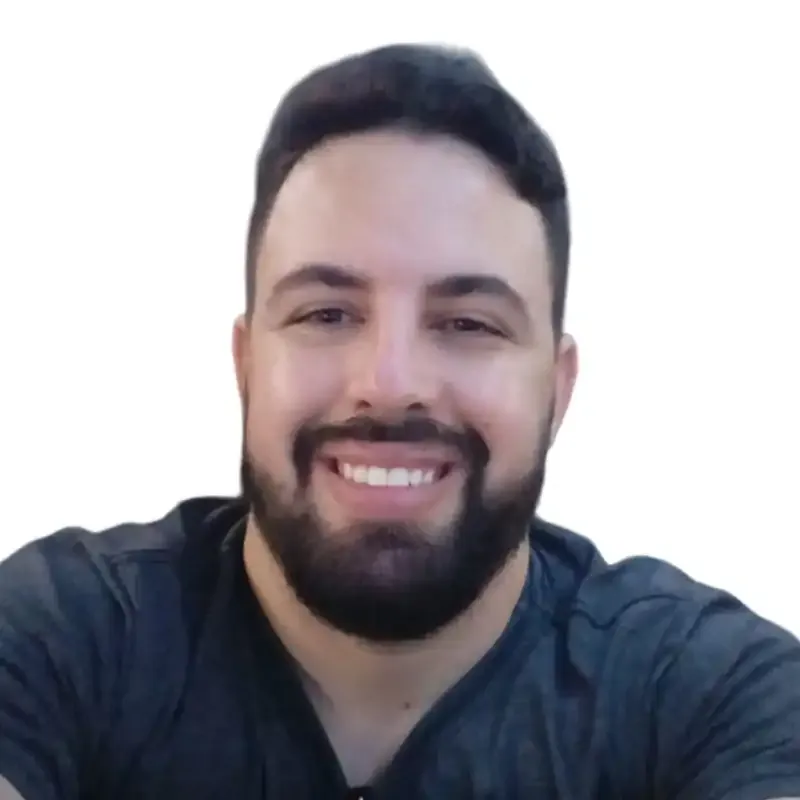🔐 Como Acessar sua Máquina Linux via Windows Usando PuTTY (Guia Completo)
Se você está utilizando o Windows e precisa acessar uma máquina Linux de forma remota, a forma mais comum e segura é através do protocolo SSH (Secure Shell). Esse acesso pode ser feito facilmente com o programa PuTTY, uma ferramenta leve e gratuita.
Este artigo traz um passo a passo direto, incluindo dicas para instalação do servidor SSH e automatização no WSL (Windows Subsystem for Linux).
✅ Passo 1 – Obtenha o IP da máquina Linux
No terminal da máquina Linux, digite o seguinte comando:
bash
ip a
Esse comando irá listar todas as interfaces de rede. Encontre o endereço IP local da sua máquina (normalmente algo como 192.168.x.x).
✅ Passo 2 – Baixe o PuTTY no Windows
Acesse o site oficial:
Baixe o arquivo putty.exe. Não é necessário instalar — é um executável leve e direto.
✅ Passo 3 – Verifique se o SSH está instalado no Linux
Antes de tentar a conexão, é importante verificar se o servidor SSH está instalado e em execução na sua máquina Linux. Caso contrário, o PuTTY exibirá o erro:
"Network error: Connection refused".
Para instalar o servidor SSH no Ubuntu ou derivados:
bash
sudo apt update
sudo apt install openssh-server
Depois, verifique o status:
bash
sudo service ssh status
Se o serviço não estiver ativo, inicie com:
bash
sudo service ssh start
⚠️ Observação para usuários do WSL (Windows Subsystem for Linux)
No WSL, o servidor SSH não inicia automaticamente após reiniciar o sistema. Para evitar ter que iniciar manualmente sempre com sudo service ssh start, você pode automatizar esse processo.
⚙️ Como iniciar o SSH automaticamente no WSL usando .bashrc
O arquivo .bashrc é executado sempre que você abre um terminal WSL. Podemos usá-lo para iniciar o serviço SSH automaticamente.
- Abra o terminal WSL.
- Digite o comando:
bash
nano ~/.bashrc
- Vá até o final do arquivo e adicione esta linha:
bash
sudo service ssh start > /dev/null 2>&1
Isso inicia o serviço em segundo plano e esconde mensagens no terminal.
- Salve e feche o arquivo:
- Pressione
CTRL + Opara salvar. - Pressione
Enter. - Pressione
CTRL + Xpara sair.
- Da próxima vez que abrir o terminal WSL, o SSH será iniciado automaticamente. 🔁
✅ Passo 4 – Conecte-se via PuTTY
Agora que o SSH está rodando, abra o PuTTY no Windows e siga:
- No campo Host Name (or IP address), digite o IP da máquina Linux.
- Porta: 22 (padrão do SSH).
- Clique em Open.
- Insira o nome de usuário e a senha da máquina Linux quando solicitado.
Você estará conectado ao terminal da máquina Linux via Windows — de forma segura e eficiente.
✅ Conclusão
Esse processo é essencial para quem trabalha com servidores, desenvolvimento web, redes ou está aprendendo Linux. Com alguns comandos simples, você transforma seu Linux em um servidor acessível pela rede local.