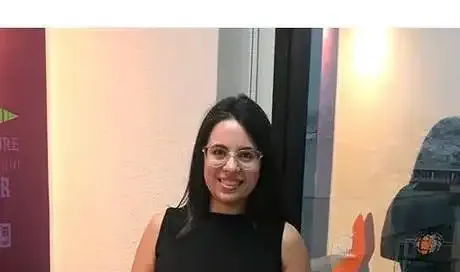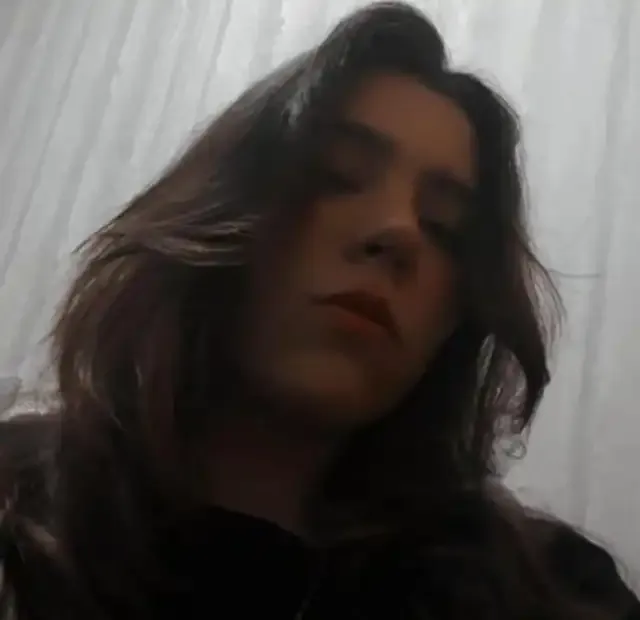Bibliotecas PYTHON para automatizar tudo mesmo em outras frentes de trabalho
Olá Pessoal!
Lembro que no começo, eu trabalhava com logística, e gastava várias horas digitando planilhas, dando entrada em relatórios, realizando cadastro de certas coisas que eram 100% repetitivas, até que comecei a estudar Python com o Gustavo Guanabara no curso em vídeo, e acabei gostando da tecnologia mesmo trabalhando em outra área.
Decidi dar uma maior profundidade nos estudos, e descobri que existiam algumas bibliotecas que me ajudariam a automatizar grande parte das minhas funções no dia a dia.
Logo então, consegui utilizar do Pyautogui e Selenium para criar os scripts e automatizar as funções do dia a dia, me fazendo assim economizar horas e horas de trabalho, além do que me dava um grande prazer, ver que um código que escrevi fosse capaz de fazer as coisas funcionarem sozinhas, é algo mágico sabe?
então vou ensinar um pouco de como utilizar o pyautogui, que inicialmente acredito ser um pouco mais fácil de utilizar do que o selenium, mas também irei passar como utilizar o selenium também!
Instalando o Python e as bibliotecas
Antes de começar, precisamos instalar o Python. Se você ainda não tem o Python instalado, siga os passos abaixo:
- Acesse o site oficial do Python: https://www.python.org/downloads/
- Baixe a versão mais recente compatível com seu sistema operacional.
- Durante a instalação, marque a opção "Add Python to PATH".
- Após a instalação, abra o terminal ou prompt de comando e digite:
python --version
- Se aparecer a versão do Python instalada, significa que deu certo!
Instalando o pip
O pip já vem instalado nas versões mais recentes do Python, mas caso precise instalá-lo ou atualizá-lo, digite:
python -m ensurepip --default-pip
python -m pip install --upgrade pip
Agora podemos instalar as bibliotecas necessárias para a automação.
Instalando o Pyautogui
pip install pyautogui
Criando um script básico com Pyautogui
Agora que temos o Pyautogui instalado, vamos criar um script simples para mover o mouse e clicar em um local específico na tela.
import pyautogui
import time
# Espera 3 segundos antes de começar (para dar tempo de mudar de janela)
time.sleep(3)
# Move o mouse para as coordenadas X=500 e Y=500 e clica
pyautogui.moveTo(500, 500, duration=1)
pyautogui.click()
# Digita um texto automaticamente
pyautogui.write("Automação com Pyautogui é incrível!", interval=0.1)
Comandos úteis do Pyautogui
- Mover o mouse para uma posição específica:
pyautogui.moveTo(100, 200, duration=1) # Move o mouse para x=100, y=200 em 1 segundo
- Clicar:
pyautogui.click()
- Duplo clique:
pyautogui.doubleClick()
- Digitar um texto:
pyautogui.write("Texto automático", interval=0.1)
- Pressionar uma tecla:
pyautogui.press("enter")
Instalando o Selenium
Agora, vamos para o Selenium. Para instalá-lo, digite:
pip install selenium
Além disso, precisamos do WebDriver para o navegador que queremos automatizar. Se você usa o Chrome, baixe o ChromeDriver aqui: https://chromedriver.chromium.org/downloads
Após baixar, extraia o arquivo e coloque o caminho dele no seu script.
Criando um script básico com Selenium
from selenium import webdriver
from selenium.webdriver.common.by import By
from selenium.webdriver.common.keys import Keys
import time
# Configurar o WebDriver
navegador = webdriver.Chrome(executable_path="caminho/para/chromedriver")
# Acessar um site
navegador.get("https://www.google.com")
# Encontrar a barra de pesquisa e pesquisar algo
barra_pesquisa = navegador.find_element(By.NAME, "q")
barra_pesquisa.send_keys("Automação com Selenium")
barra_pesquisa.send_keys(Keys.RETURN)
# Esperar um pouco e fechar o navegador
time.sleep(5)
navegador.quit()
Comandos úteis do Selenium
- Acessar uma página:
navegador.get("https://www.site.com")
- Encontrar um elemento por nome:
elemento = navegador.find_element(By.NAME, "campo")
- Digitar em um campo de texto:
elemento.send_keys("Texto digitado")
- Clicar em um botão:
elemento.click()
- Fechar o navegador:
navegador.quit()
se gostarem das dicas, manda um joinha! espero ter ajudado <3