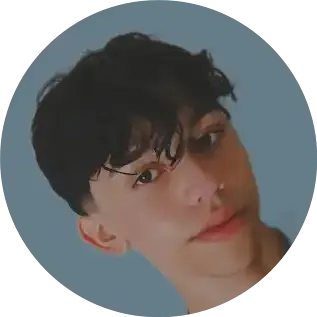6 Dicas de como melhorar a produtividade com o Notion: Dev Edition 📃🎯
- #HTML
- #JavaScript
- #Produto Digital
O Notion é um aplicativo incrível que combina as melhores funcionalidades de outros aplicativos de produtividade em uma única plataforma. Você pode utilizá-lo para gerenciar projetos, documentos, bancos de dados, calendários, listas de tarefas, anotações e muito mais. Neste artigo, eu vou compartilhar algumas dicas e truques para aproveitar ao máximo o Notion e aumentar a sua eficiência e criatividade como desenvolvedor web.
1. Use o Notion como um Sistema de Gerenciamento de Conteúdo (CMS)
Você provavelmente já sabe que pode tornar as páginas do Notion públicas e compartilhá-las com qualquer pessoa. Mas você sabia que pode usar utilizá-lo como um CMS (Content Manager Service)? Ou mais precisamente - como um CMS sem cabeça? Isso significa que você pode usar o Notion para criar e editar o conteúdo do seu site, e depois usar uma ferramenta externa para publicá-lo em um domínio personalizado.
Algumas das vantagens de usar a ferramenta como um CMS são:
- Você pode aproveitar a interface intuitiva e flexível já existente para criar páginas bonitas e ricas em mídia.
- Você pode usar os recursos de colaboração do Notion para trabalhar em equipe no conteúdo do seu site, deixar comentários, atribuir tarefas e acompanhar o progresso.
- Você pode usar os recursos de banco de dados do Notion para organizar o seu conteúdo em tabelas, galerias, quadros kanban ou calendários, e filtrar, classificar e relacionar os dados como quiser.
- Você pode usar os recursos de automação do Notion para simplificar o seu fluxo de trabalho, como criar botões de modelo, fórmulas, propriedades calculadas e integrações com outras ferramentas.
Para usar o Notion como um CMS, você vai precisar de uma ferramenta que faça a ponte entre o Notion e o seu site. Existem várias opções disponíveis, como Super, Fruition, Potion e HostNotion. Cada uma delas tem suas próprias características, vantagens e desvantagens, então você deve escolher a que melhor se adapta às suas necessidades e preferências.
2. Use blocos de LaTeX para mudar as cores e a formatação do texto
Uma das limitações do Notion é que ele não permite que você escolha suas próprias fontes ou cores para o texto e os fundos. Mas felizmente, alguns usuários inteligentes descobriram como definir cores e fundos personalizados no Notion usando equações LaTeX. Com este truque útil, você pode até adicionar bordas aos seus blocos de texto.
Para mudar as cores, fontes, tamanhos e fundos do texto usando este método, você vai precisar criar um novo bloco de LaTeX no Notion. Para fazer isso, digite a barra (/) no seu teclado, e depois selecione "Equação de bloco" na lista de blocos.
Para mudar a cor do texto, use esta simples equação LaTeX:
\color {cor} {texto}
Então, por exemplo, se você quisesse adicionar um texto turquesa, sua equação seria:
\color {turquoise} {Texto Colorido Com LaTEX}
⚠️ Como você pôde ver, os valores das cores entre colchetes não são códigos HEX - eles são cores predefinidas. Então como tarefa de casa você pode pesquisar quais cores estão disponíveis para uso.
Para colocar o texto dentro de uma “caixa”, adicionando uma borda ao redor dele, a equação seria a seguinte:
\fbox{texto dentro de uma caixa}
3. Aninhe colunas dentro de colunas com este truque
Você já desejou poder criar colunas dentro de outras colunas no Notion? Se você for um usuário assíduo do Notion, eu imagino que sim! Felizmente, há uma maneira sorrateira de fazer isso criando uma nova página com colunas e depois transformando-a novamente em um bloco de texto.
Para fazer isso, siga estes passos:
- Crie uma nova página em branco no Notion.
- Divida a página em colunas da maneira que desejar.
- Adicione os blocos que quiser dentro das colunas.
- Clique no ícone dos três pontos no canto superior direito da página.
- Selecione "Transformar em" e depois "Texto".
- Copie o bloco de texto resultante e cole-o na página onde você quer as colunas aninhadas.
E pronto! Você acabou de criar colunas dentro de colunas no Notion. Você pode usar este truque para criar layouts mais complexos e personalizados para as suas páginas.
4. Use a extensão Notion Web Clipper para salvar conteúdo da web
Se você é como a maioria dos desenvolvedores, você provavelmente passa muito tempo navegando na internet em busca de inspiração, tutoriais, referências e recursos. Mas como fazer para organizar e acessar facilmente todo esse conteúdo? Uma ótima maneira é usar a extensão Notion Web Clipper no seu navegador.
Essa extensão permite que você salve qualquer página da web como uma página do Notion com um único clique. Você pode escolher em qual espaço de trabalho, pasta ou banco de dados você quer salvar a página, e adicionar tags, comentários ou lembretes. Você também pode escolher entre diferentes formatos de salvamento, como artigo, bookmark, captura de tela ou PDF.
Desta forma, é possível criar uma biblioteca de conteúdo da web dentro do seu Notion, onde você pode pesquisar, filtrar, classificar e até relacionar com outras páginas. Desse modo você terá um bom acervo de artigos interessantes, tutoriais úteis, exemplos de código, designs inspiradores, ferramentas legais e muito mais.
5. Use a integração do GitHub para acompanhar os seus repositórios
Se você usa o GitHub para hospedar e gerenciar os seus projetos de desenvolvimento web, você vai adorar a integração que ele possui com a estrela do artigo. Esta integração permite que você sincronize os seus repositórios com os bancos de dados do Notion, podendo, assim, acompanhar as suas atividades, problemas e solicitações de pull request - por exemplo.
Para usar a integração com o GitHub, você vai precisar de um banco de dados do Notion com as seguintes propriedades:
- Nome: um campo de texto para o nome do repositório.
- URL: um campo de URL para o link do repositório.
- Estrelas: um campo numérico para o número de estrelas do repositório.
- Forks: um campo numérico para o número de forks do repositório.
- Issues: um campo numérico para o número de problemas abertos do repositório.
- Pulls: um campo numérico para o número de solicitações de pull abertas do repositório.
Depois de criar o seu banco de dados do Notion, você vai precisar conectar à sua conta do GitHub. Para fazer isso, siga estes passos:
- Abra o menu "Configurações e membros" no canto superior esquerdo do seu espaço de trabalho do Notion.
- Selecione "Integrações" na barra lateral esquerda.
- Clique em "Conectar" ao lado do ícone do GitHub.
- Faça login na sua conta do GitHub e autorize o acesso do Notion aos seus repositórios.
Depois de conectar a sua conta do GitHub ao Notion, você pode começar a adicionar os seus repositórios ao seu banco de dados do Notion. Para fazer isso, siga estes passos:
- Abra o seu banco de dados do Notion e clique no botão "+ Novo".
- Digite o nome do seu repositório no campo "Nome".
- Clique no ícone dos três pontos no canto superior direito da página.
- Selecione "Sincronizar com GitHub".
- Escolha o seu repositório na lista e clique em "Sincronizar".
E pronto! O seu repositório foi adicionado ao seu banco de dados do Notion, e as propriedades serão atualizadas automaticamente sempre que houver uma mudança no GitHub. Você pode repetir este processo para todos os repositórios que quiser sincronizar com o Notion.
6. Use a integração do CodePen para incorporar exemplos de código
Esta integração permite que você incorpore os seus pensamentos no CodePen nas suas páginas do Notion, e visualize o resultado final sem sair do aplicativo.
Para usar a integração do CodePen com o Notion, você vai precisar do link do seu pen. Para obter o link, você pode clicar no botão “Share” no canto superior direito do seu pen, e depois copiar o link da seção “Embed”.
Depois de obter o link, você pode incorporá-lo em uma página do Notion usando o seguinte método:
- Crie um novo bloco de texto no Notion e digite “/embed”.
- Cole o link do pen no campo que aparece e pressione Enter.
- Ajuste o tamanho e a posição do bloco incorporado como desejar.
E pronto! Você acabou de incorporar um exemplo de código do CodePen na sua página do Notion. Você pode usar este método para mostrar os seus projetos de desenvolvimento web, compartilhar soluções de código, ensinar conceitos de programação ou simplesmente se divertir. Diversão que, a propósito, deve sempre fazer parte da jornada.
E aí? Gostou do artigo? Se ele foi útil para você, deixe um comentário e sinta-se a vontade para compartilhar o conteúdo para mais pessoas!